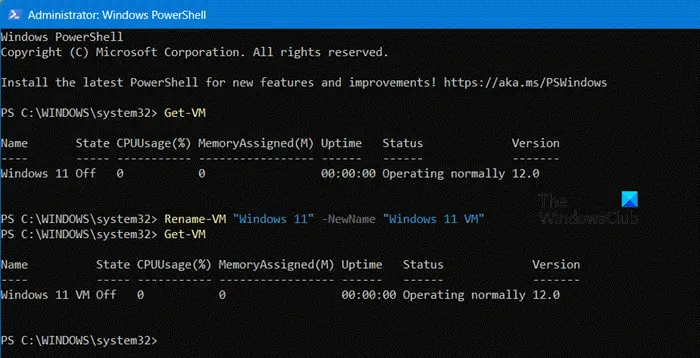Windows を使い続けると大量のログ ファイルが蓄積されますが、マウスを何回もクリックすることなくこれらのファイルを簡単に監視するにはどうすればよいでしょうか?さて、最近、私たちは次のようなツールをテストしています。スネークテール、そして今のところ、非常にうまく機能しているようです。これは、増大するテキスト ログ ファイルを監視するための Windows tail ユーティリティです。
SnakeTail は、テキスト ログ ファイルと Windows イベント ログを比較的簡単に監視できます。これが、SnakeTail を非常に気に入っている主な理由です。さらに、MDI、タブ、フローティングなどの複数のウィンドウ モードをサポートします。このツールには長い機能リストがあり、そのほとんどについては今日は説明しませんが、小さなリストでいくつか触れておきます。
SnakeTail の機能のリスト:
- 「大きな」テキスト ログ ファイルを監視する
- Windows イベント ログを監視する (管理者権限は必要ありません)
- 複数のウィンドウ モードをサポート (MDI、タブ、フローティング)
- ウィンドウ セッション全体を保存してロードします。コマンドラインパラメータとして指定すると、起動時にセッションファイルをロードできます。
- キーワードの一致に基づいた色による文のハイライト (正規表現のサポートを含む)
- キーボード ショートカットを使用して、ハイライトされた文間をすばやく移動します
- ブックマークを切り替えてブックマーク間をすばやく移動します
- 外部ツールを設定し、カスタム ショートカット キーをバインドします (ハイライト時にトリガー実行)
- ログ ファイルが定期的に切り詰められたり、名前が変更されたりする循環ログを末尾にします。
SnakeTail を使用して Windows ログ ファイルを監視する
SnakeTail は、ハードウェア イベント、セキュリティ、プログラム、システム、その他の種類のイベントに関連するテキスト ログ ファイルを監視するのに役立ちます。私たちが SnakeTail を気に入っているのは、SnakeTail が意図したことをほとんど問題なく実行できるからです。
1] イベントログを確認する

イベント ログの確認に関しては、非常に簡単に行うことができます。 「ファイル」をクリックし、「イベントログを開く」というオプションをクリックするだけで、新しいウィンドウが表示されるはずです。このウィンドウから、ユーザーはイベント ロングを表示できるオプションのリストから選択できます。
必要なログを選択し、[開く] ボタンをクリックして、好きなだけイベント ログを表示します。
2] セッションを保存して開きます
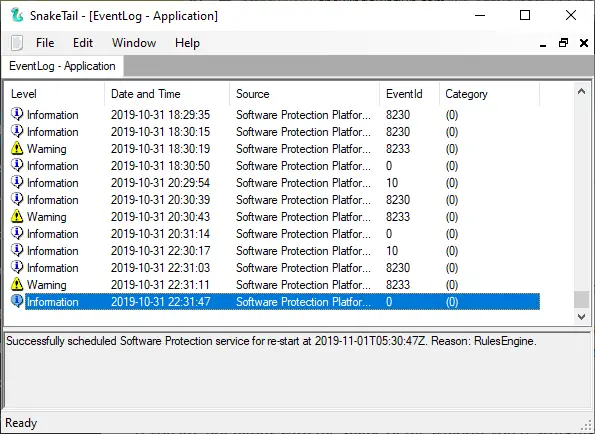
ログを起動したら、SnakeTail 内からセッションとして保存できます。つまり、同じセクションをもう一度表示したい場合、そこに到達するまでに何百万もの手順を踏む必要はありません。
セッションを保存するには、[ファイル] タブをクリックし、[セッションを一度に保存] を選択します。ここで、すでに保存されているセッションを開くには、同じタスクを実行しますが、代わりに [セッションを開く] をクリックするだけで完了です。
3] ウィンドウを変更する
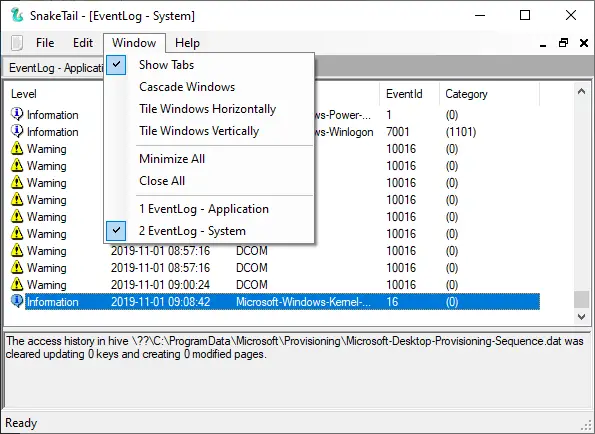
作業しているウィンドウの形状に満足できない場合は、いくつかの変更を加えてみてはいかがでしょうか。これを行うには、[ウィンドウ] タブをクリックし、利用可能なオプションから選択します。タブを作成したいですか?問題ありません、それは可能です。
「ウィンドウ」というタブをクリックすると、カスケード、水平、または垂直ウィンドウを作成できるようになります。これはタブの表示と同じセクションであり、基本的にはプライマリ ウィンドウ内の複数のイベント ログ ウィンドウです。
SnakeTail を次から直接ダウンロードします。公式ウェブサイト。
きっと興味を持っていただける関連記事: