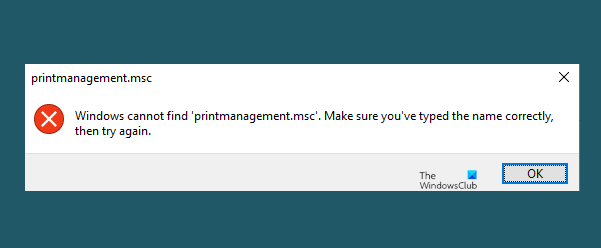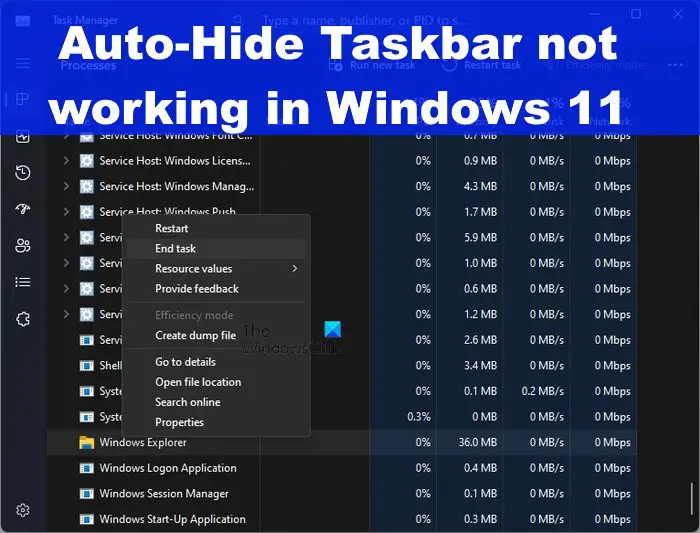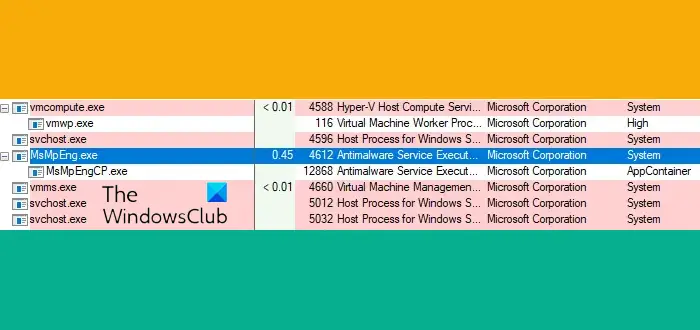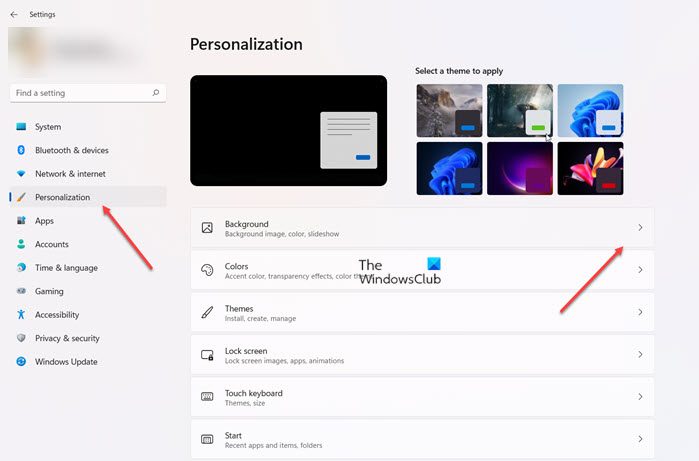あなたがしたい場合はイベントログを無効にするWindows 11/10 の場合は、この投稿が役立ちます。単一のイベント ログまたは複数のログを無効にすることができます。イベント ログは診断に重要であり、トラブルシューティングにも必要であり、デフォルトで有効になっています。
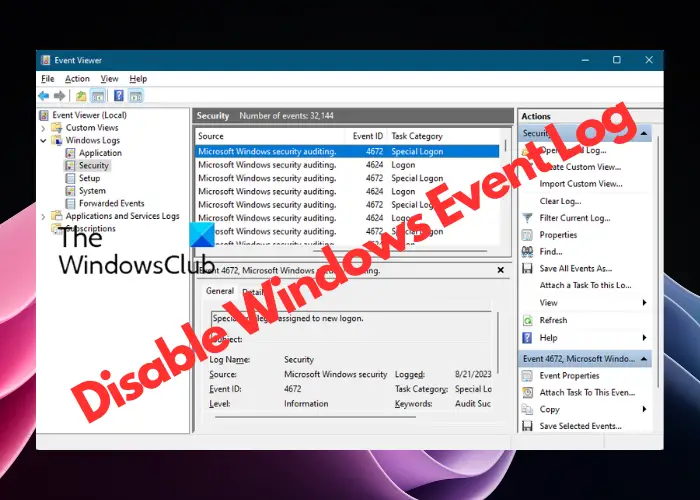
Windows イベント ログを無効にしても安全ですか?
イベント ログを無効にしても安全であり、プログラムには影響しません。これらのログは診断を目的としており、使用しない場合は無効にすることができます。この機能を無効にすると、システム イベントをログに記録する機能に影響します。
Windows イベント ログを無効にするにはどうすればよいですか?
Windows 11/10 でイベント ログを無効にする方法は 4 つあります。
- ウィンドウイベントログサービスを無効にする
- システム構成を使用してイベント ログをオフにする
- イベント ビューアを使用して個々のログを無効にする
- イベント プロパティとレジストリ エディターの使用。
1] ウィンドウイベントログサービスを無効にする
サービスマネージャーの使用
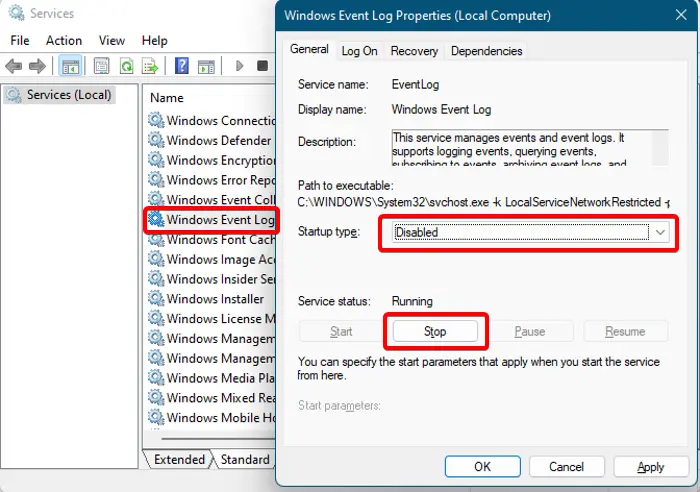
最初に試せるのは、Windowsイベントログサービス。
このために、サービスマネージャーを開きます、右側の、名前列を探してくださいWindowsイベントログサービス。それを右クリックして選択しますプロパティ。さて、プロパティ窓の下、一般的なタブで、変更しますスタートアップの種類フィールドから無効。次に、以下のサービス状況をクリックしてください停止。プレス適用するそしてわかりましたをクリックして変更を適用します。これにより、Windows イベント ログ プロセス全体が無効になります。
レジストリエディタの使用
または、次のこともできますレジストリ エディタを使用して Windows イベント ログ サービスを無効にする次のように:
regedit を開き、レジストリ内の以下のパスに移動します。
HKEY_LOCAL_MACHINE\SYSTEM\CurrentControlSet\Services\EventLog
次に、右に移動して、始めるDWORD キーを使用して開く編集ウィンドウ。
- ここで、値のデータに4を変更するスタートアップの種類に無効。
- 元に戻すには自動/自動(遅延開始)に設定します。2、そしてのためにマニュアルに設定します。3。
コマンドプロンプトの使用
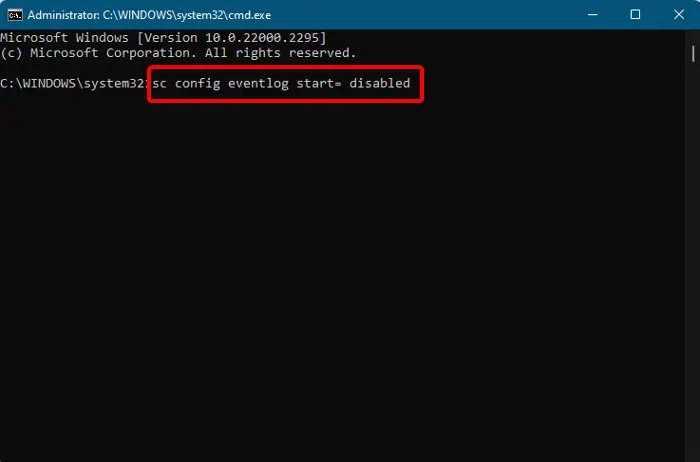
コマンド プロンプトを使用してイベント ログを有効または無効にすることに慣れているユーザーもいるかもしれません。そのため、ここでは解決策を示します。管理者権限でコマンドプロンプトを開きます、以下のコマンドを実行して、ヒットします。入力:
sc config eventlog start= disabled
イベント ログを再度有効にするには、以下のコマンドを入力してヒットします。入力:
sc config eventlog start= auto
個別の設定または監査カテゴリを無効にすることもできます。このためには、以下のコマンドを実行してヒットします入力:
auditpol /set /subcategory:"Filtering Platform Connection" /success:disable /failure:enable
成功メッセージが表示されると、今後ログに記録されるイベントは少なくなります。
または、次のコマンドを実行して、レジストリ エディターからイベント ログを無効にすることもできます。
REG add "HKLMSYSTEMCurrentControlSetserviceseventlog" /v Start /t REG_DWORD /d 4 /f
これにより、スタートアップの種類Windows イベント ログ サービスの無効。変更を有効にするには、PC を再起動します。
2] システム構成を使用してイベント ログをオフにする
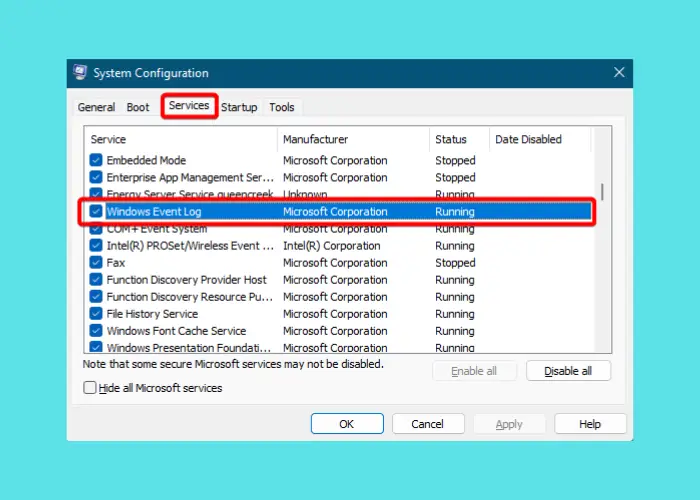
Windows Eveng ログを無効にするもう 1 つの方法は、次のとおりです。システム構成。これを行うには、 を押します勝つ+Rを起動する走るコンソール >msconfig>システム構成>サービスタブ > チェックを外すWindowsイベントログ。プレス適用するそしてわかりました。 PC を再起動して変更を適用します。
3] イベント ビューアを使用して個々のログを無効にする
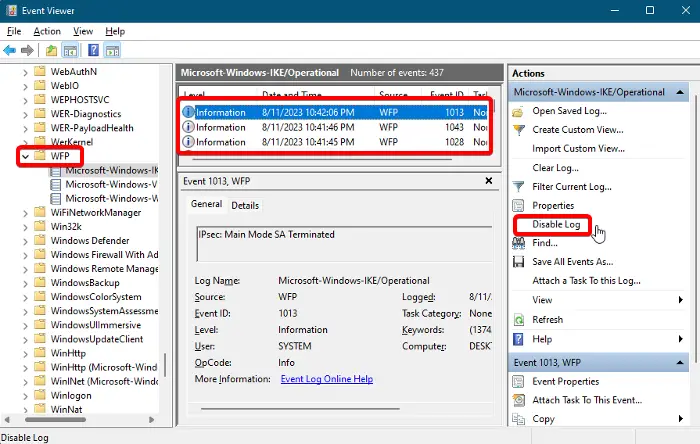
個々のイベントの Windows イベント ログをオフにするには、イベント ビューアーを使用します。
Windows の検索バーに移動し、次のように入力します。イベントビューアをクリックし、結果をクリックして開きます。拡大するアプリケーションとサービスのログ>マイクロソフト>窓>国連WFP。ここで、それぞれを確認してくださいイケ特定のイベント ログを見つけます。見つかったら、それを選択してクリックしますログを無効にする。
読む: Windows でイベント ビューアのログが見つからない
4] イベントプロパティとレジストリエディタの使用
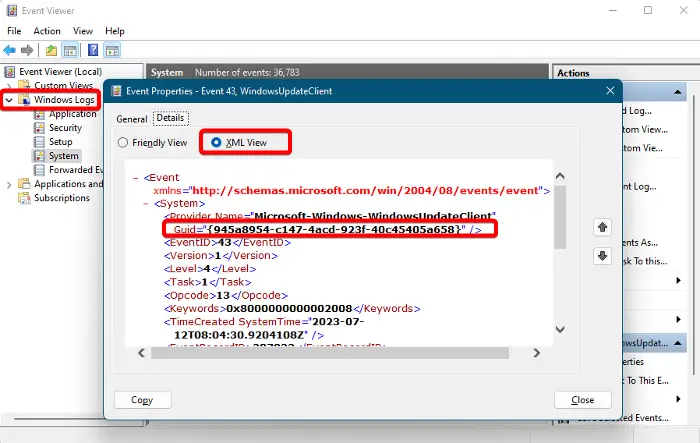
レジストリ エディターを使用して Windows イベント ログを直接無効にすることもできます。ただし、レジストリ設定を変更する前に、誤って失われたデータを回復するために、必ずデータのバックアップを作成してください。
このためには、イベント ビューアを開き、展開します。Windows ログ左側で、イベント カテゴリのタイプを選択します。アプリケーション、セキュリティ、セットアップ、システム、または転送されたイベント。
次に、右側にあるイベントログ無効にして選択したいイベントのプロパティ。
でイベントのプロパティウィンドウ、に行きます詳細タブをクリックして選択しますXMLビュー。ここでメモしておきますGUID。
今、レジストリエディタを開くをクリックし、イベント ログ カテゴリに基づいて以下のパスに移動します。
HKEY_LOCAL_MACHINE\SYSTEM\CurrentControlSet\Control\WMI\Autologger\EventLog-System\
HKEY_LOCAL_MACHINE\SYSTEM\CurrentControlSet\Control\WMI\Autologger\EventLog-Security
HKEY_LOCAL_MACHINE\SYSTEM\CurrentControlSet\Control\WMI\Autologger\EventLog-Application
ここで、GUID。見つかった場合は、それをダブルクリックします。有効右側の Dword キーを押して、次のように設定します0。
と同じことを繰り返しますプロパティを有効にするDWORD キーも使用して Windows イベント ログを無効にします。
完了したら、レジストリ エディターを終了し、PC を再起動して変更を適用します。
読む: Windows で保護されたイベント ログを有効または無効にする方法
Windows ログオフのイベント コードは何ですか?
使用している Windows のバージョンと、参照している特定の Windows イベント ログに基づいて、さまざまな種類のイベント コードがあります。通常、ログオフ イベントは、イベント ビューアーの Windows ログのセキュリティ セクションにあります。たとえば、次のように表示された場合、イベントID 4624セキュリティ ログでは、ログオンイベント。同様に、イベントID 4647手段ユーザー開始のログオフ、 そして4634セッションが終了して存在しなくなったときに生成されます。
ヒント: イベント ログを詳細に表示するには、次の無料ツールを使用できます。完全なイベント ログ ビュー。
Windows イベント ログをアーカイブするにはどうすればよいですか?
イベント ログをアーカイブすると、トラブルシューティングや監査など、後で非常に役立ちます。したがって、Windows イベント ログをアーカイブするには、次のコマンドを実行します。イベントビューア、 拡大するWindows ログを選択し、応用。ここで、右クリックしてください応用そして選択してくださいすべてのイベントに名前を付けて保存コンテキストメニューから。次に、名前を付けて保存ウィンドウ、作成ファイル名をクリックし、アーカイブされたログを保存する場所を選択します。