いくつか見つかることは珍しいことではありませんWindows アップデートが失敗する何度も試みたにもかかわらず。症状はどの場合でもほぼ同じであり、次のような症状が見られる場合があります。アップデートをインストールできませんでしたメッセージ。もしあなたがこれを見て同じ経験をしたならWindows Update エラー コード 0x80242008, 以下のこの投稿に記載されている解決策のいくつかを試してください。
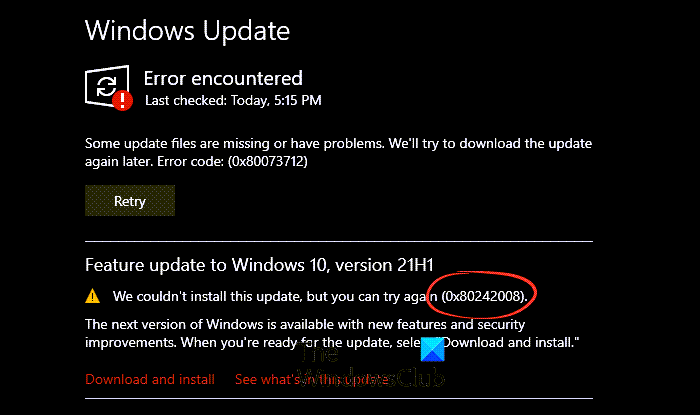
0x80242008 -2145116152 WU_E_UH_OPERATIONCANCELLED 更新ハンドラーによって実行中の操作がキャンセルされました。
Windows Updateエラーコード0x80242008を修正する方法
また、失敗した Windows Update エラー コード 0x80242008 の通知も次の場所に表示されます。Windows Updateの履歴。良い点は、Windows 11/10 コンピューターでこの問題を自動および手動の両方でトラブルシューティングできることです。
- Windows Update関連サービスのステータスを確認する
- Windows Update トラブルシューティング ツールを実行します。
- システム ファイル チェッカー プログラムを実行します。
- 一時的な DataStore キャッシュ フォルダーを削除します。
- サードパーティのウイルス対策プログラムをすべて無効にします。
以下の詳細な説明を参照してください。
エラー0x80242008を修正するにはどうすればよいですか?
Windows の更新中に発生するエラー 0x80242008 は、以下にリストされているトラブルシューティング方法のいずれかに従って修正できます。
1] Windows Update関連サービスのステータスを確認する
開けるWindows サービス マネージャーそしてWindows Update関連サービスを確認してくださいWindows Updateのように、Windows Update メディック、オーケストレーターの更新サービス等は無効になりません。
スタンドアロン Windows 11/10 PC のデフォルト構成は次のとおりです。
- Windows Update サービス – 手動 (トリガー)
- Windows Update メディック サービス – マニュアル
- 暗号化サービス - 自動
- バックグラウンド インテリジェント転送サービス – マニュアル
- DCOM サーバー プロセス ランチャー - 自動
- RPC エンドポイント マッパー – 自動
- Windows インストーラー – マニュアル。
これにより、必要なサービスが確実に利用可能になります。
直接サービスとは別に、次のことを行う必要があります。Windows Update サービスの依存関係を見つけるそして、それらが実行されているかどうかを確認します。
まず、タスクバーの検索ボックスで「サービス」を検索し、検索結果をクリックします。開封後、サービスウィンドウで、Windows Update、DCOM Server Process Launcher、および RPC Endpoint Mapper を見つけます。実行されているかどうかを確認してください。
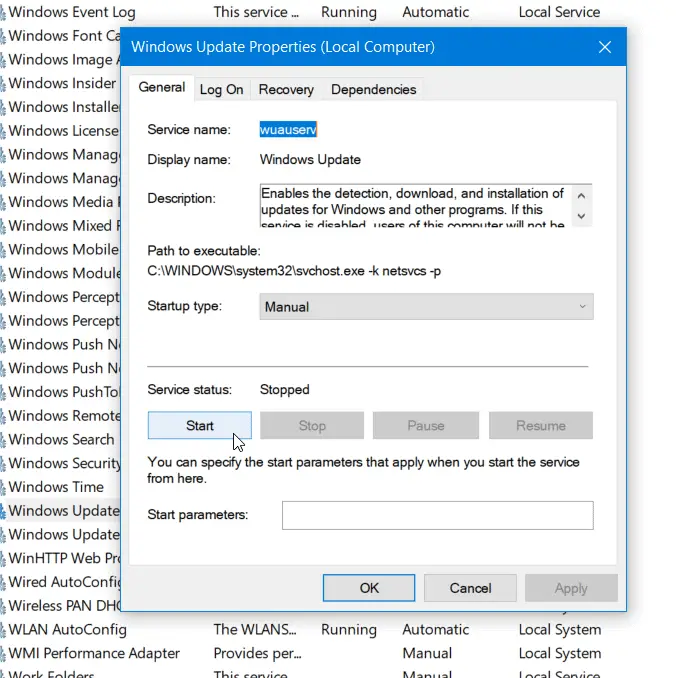
そうでない場合は、それらのサービスを 1 つずつ開始する必要があります。
2] Windows Update トラブルシューティング ツールを実行します。
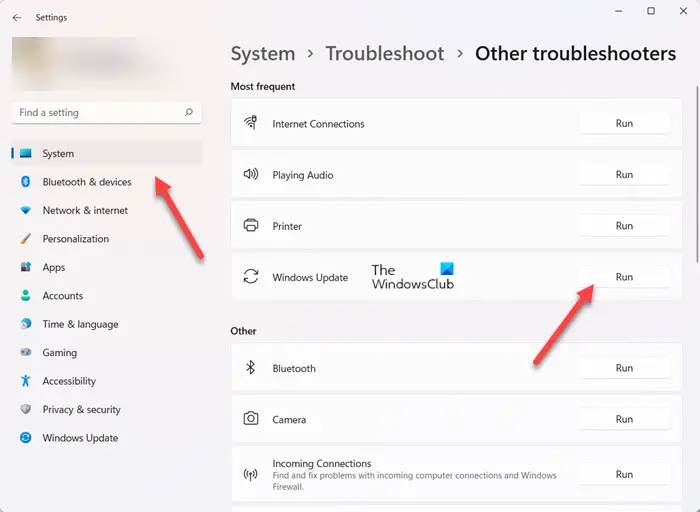
Windows 更新プログラムのダウンロードおよびインストール中にエラー コードが表示された場合は、アップデートのトラブルシューティングすぐに修正するのに役立ちます。
Windows Update トラブルシューティング ツールを実行するには、次の場所に移動します。設定、選択しますシステム>トラブルシューティング>その他のトラブルシューティングツール。次に、以下の最も頻繁に発生する、選択しますWindowsアップデート>走る。
トラブルシューティング ツールの実行が終了したら、デバイスを再起動し、新しいアップデートがあるかどうかを確認します。
次に、[設定] > [Windows Update] > [更新プログラムの確認] に戻り、利用可能な更新プログラムがあればインストールします。
3] システム ファイル チェッカー プログラムを実行します。
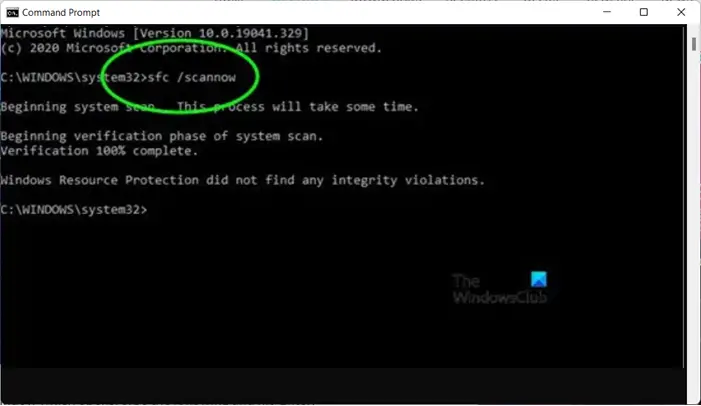
時間の経過とともに、システム ファイルは古くなり、破損したり、システムから消失したりする可能性があります。そのため、Windows がそのようなファイルを見つけることができない場合、システムの更新が停止することがあります。
それを修正するには、次のコマンドを実行します。システムファイルチェッカー。これは、C:\Windows\System32 フォルダーにある Microsoft Windows のユーティリティで、ユーザーが破損した Windows システム ファイルをスキャンして復元できるようにします。
関連している: Windows Update エラーを修正0x80073712。
4] 一時的な DataStore キャッシュ フォルダーを削除します

開始するには、Win+R キーを同時に押します。
表示される [ファイル名を指定して実行] ダイアログ ボックスで、次のように入力して Enter キーを押します。
%windir%\SoftwareDistribution\DataStore
このフォルダーの内容をすべて削除します。
アップデートを再度インストールしてみてください。
5] サードパーティのウイルス対策プログラムを無効にします。
Avast、Bitdefender、Kaspersky などのサードパーティ製アンチウイルスを実行している場合は、それを一時的に無効にしてから、アップデートを再度インストールしてみてください。多くの場合、ウイルス対策プログラムによって互換性の問題が発生し、更新プログラムの正常なインストールが妨げられることが判明しています。
これがお役に立てば幸いです。
読む: 修理Windows のインストール、アップデート、またはアップグレードの失敗エラー。
Windows Updateは本当に必要ですか?
アップデートの大部分には、重要なバグ修正とセキュリティの改善が含まれています。したがって、システムを安全に保つために、このようなアップデートを強くお勧めします。に移動して、そのような更新を確認できます。Windowsの設定>Windowsアップデート>アップデートをチェックする。せいぜい更新を一時停止するしばらくの間は – しかし、最終的には必ずインストールすることをお勧めします。
失敗した Windows Update を再開するにはどうすればよいですか?
システムで Windows Update が失敗し続ける理由は数多くあります。おそらく、ウイルス対策ソフトがアップデートをブロックしているか、システム ファイルの一部が破損している可能性があります。失敗した Windows Update を再起動するか、この問題を解決するには、システム ファイルの修復、適切なトラブルシューティング ツールの実行、一時ファイルを削除して領域を空ける、Catroot フォルダーをリセットするなど、いくつかの解決策を試すことができます。
お役に立てば幸いです!






