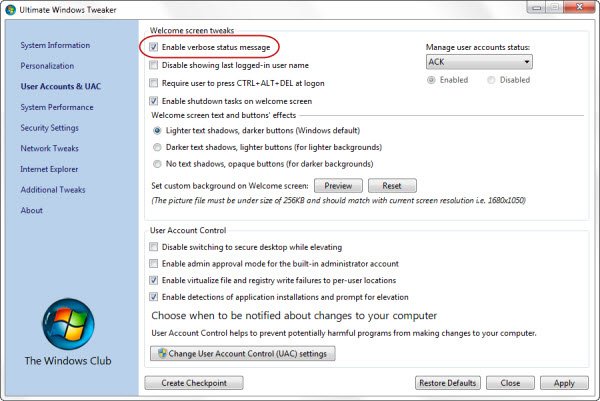Windows 11/10 には、組み込みのBluetooth トラブルシューティングツールそれはできるBluetooth の問題のほとんどを解決します自動的に。ただし、トラブルシューティングでエラーが返された場合は、Bluetooth 無線ステータスを確認する – 未解決, その場合、この方法は問題の解決に役立ちます。トラブルシューティング ツールでは何もできないため、トラブルシューティング ツールを修正するためにできることは何もないため、手動で修正を試みる必要があります。
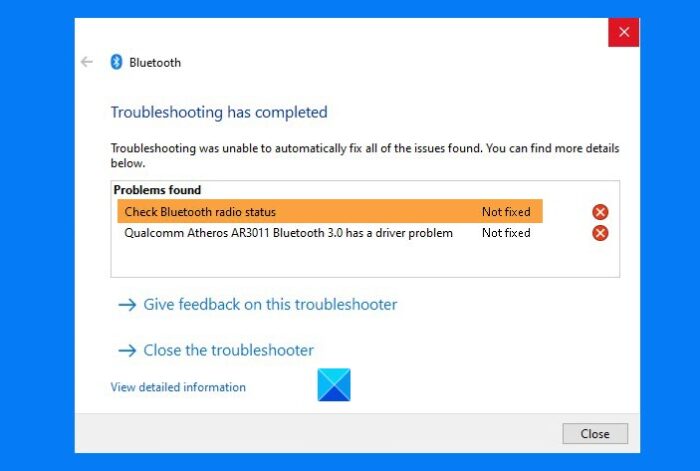
Bluetooth 無線ステータスを確認する – 未解決
コンピューターに Bluetooth が搭載されていると仮定して、次の方法に従ってください。
- PCを再起動して確認してください
- システム ツール (SFC および DISM) を実行します。
- ドライバーをアンインストールして再起動する
- Bluetooth サービスを再起動する
提案されたオプションの一部を使用するには、管理者ユーザー アカウントが必要です。
1] PCを再起動します
ほとんどの場合、コンピュータを再起動するだけで問題を解決できる。すべてが再初期化されるため、システムに何か問題がある場合は、再起動してもう一度試すことができます。それでも問題が解決しない場合は、次のことを試してくださいハードシャットダウンまたは完全シャットダウン。
2] システム ツール (SFC および DISM) を実行します。
組み込みのシステム ツールは、コンピュータ上のほとんどの問題、特にシステム ファイルが破損している問題を解決できます。
コマンドプロンプトを開くか、管理者権限を持つ PowerShellをクリックし、次のコマンドを順番に実行します。
SFC /scannow DISM.exe /Online /Cleanup-image /Restorehealth
これらのコマンドは両方とも、破損したファイルを修復および置換します。
ファイルが破損している場合は、エラー メッセージが表示されます。
3]ドライバーをアンインストールして再起動します
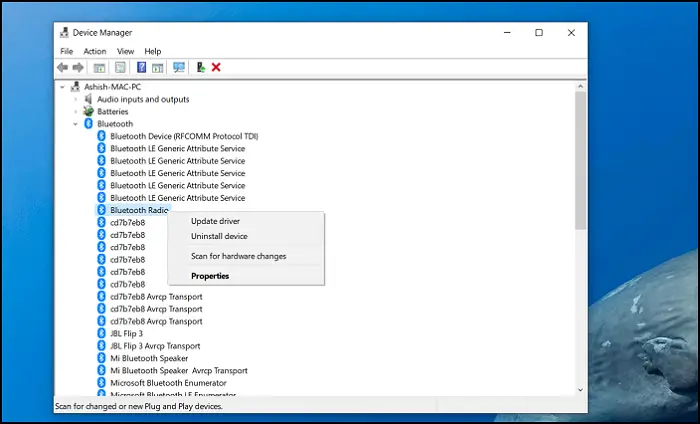
ドライバーの問題である場合もありますが、それを修正する簡単な方法は次のとおりです。それを更新するために、あるいはさらに良いドライバーをアンインストールする、再起動し、残りの処理は Windows に任せます。
- Win + X に続いて M を使用して Windows デバイス マネージャーを開きます
- Bluetoothセクションを展開します
- Bluetooth ラジオを右クリックし、ドライバーのアンインストールを選択します。
- コンピュータを再起動します。
次回ログインすると、Windows によってドライバーが自動的にインストールされます。
最近ドライバーを更新した後にこの問題が発生した場合は、Bluetooth ドライバーをロールバックする必要がある可能性があります。
4] Bluetoothサービスを再起動します
[ファイル名を指定して実行] プロンプト (Win + R) に「Services.msc」と入力し、Enter キーを押してサービス スナップインを開きます。
探すBluetoothサポートサービスを右クリックし、「再起動」を選択します。
サービスが再起動され、関連サービスにエラーがある場合はそれが通知されます。
完了したら、Bluetooth オプションのオンとオフを切り替えてみることができます。
最後のオプションとして、次のこともできます。Bluetooth デバイスのペアリングを解除して修復する接続されているデバイスに問題があり、動作していない場合。
トラブルシューティングでエラーを取り除くことができたと思います。

![Windows 11/10 で Bluetooth がグレー表示になる [修正]](https://rele.work/tech/hayato/wp-content/uploads/2022/06/Bluetooth-is-Greyed-out-on-Windows.jpg)
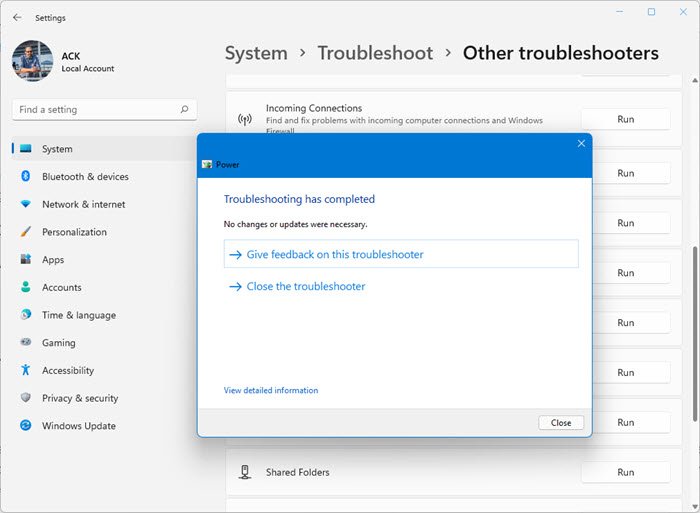


![Windows 11/10 で USB が FAT32 にフォーマットされない [修正]](https://rele.work/tech/hayato/wp-content/uploads/2024/03/Cant-Format-USB-Drive-to-FAT32.png)