受け取った場合圧縮 (ZIP 形式) フォルダー エラー、ファイルが見つからない、または圧縮中の読み取り権限がないWindows 11/10 の場合は、この投稿が役に立ちます。 Windows 11/10 では、ZIP フォルダーを簡単に作成できます。以前の Windows エディションとは異なり、Windows 11/10 では、ファイルを右クリックして、[送信] > [圧縮 (zip) フォルダー] に移動するだけです。
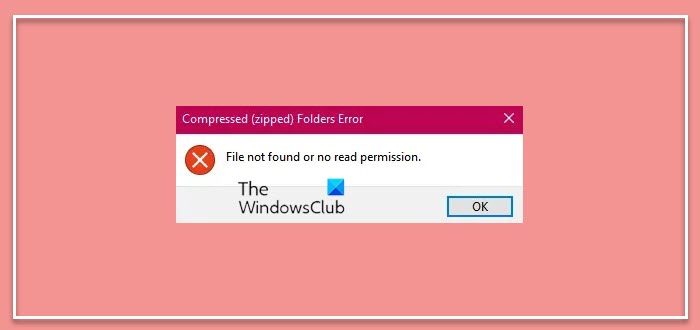
ただし、新しい ZIP アーカイブに追加されるファイルの代わりに、操作によって次のようなエラーが返されるという課題に直面する場合があります。
圧縮 (ZIP 形式) フォルダー エラー、ファイルが見つからない、または読み取り権限がない
このエラーは、JScript を使用して ZIP フォルダーを作成しようとしたときにも発生する可能性があります。システム上のエラーの原因が何であったとしても、それはすべてアクセス許可の問題を示しています。
状況は複雑ですが、エラー メッセージを消去してすぐに修正することができます。このガイドを最後まで読んで、Windows 10 マシンでこの問題を解決する 2 つの簡単な方法を学びましょう。
Windows 11/10の圧縮(zip形式)フォルダーエラーを修正
のファイルが見つからないか、読み取り権限がありませんこのエラーは、ZIP フォルダに追加するフォルダまたはファイルに対する十分なアクセス許可がユーザー アカウントにない場合に表示されます。削除するには圧縮 (ZIP 形式) フォルダー エラー、ファイルが見つからない、または読み取り権限がないWindows 11/10 で圧縮する際は、以下の修正を試してください。
- PCを再起動します
- 新しいユーザー アカウントを作成します。
- ZIP のコンテンツに対する特別なアクセス許可を取得します。
- サードパーティの圧縮ソフトウェアを使用します。
この問題を解決するための詳細な手順については、このガイドを読み続けてください。
ファイルが見つからないか、圧縮中に読み取り権限がありません
1] PCを再起動します
この問題は主に、圧縮しようとしているディレクトリ内で別のプログラムによってファイルが開かれている場合に発生する可能性があります。したがって、PC を再起動して試してみることをお勧めします。
2] 新しいユーザーアカウントを作成する
[スタート] メニュー ボタンをクリックし、歯車アイコンを選択して開きます設定。を使用してそこにアクセスすることもできます。Windows キー + I組み合わせ。に行きますアカウント[設定] のタイル。

左側のパネルで、家族と他のユーザーオプション。
を選択します。この PC に他の人を追加するオプション付きプラスボタン。
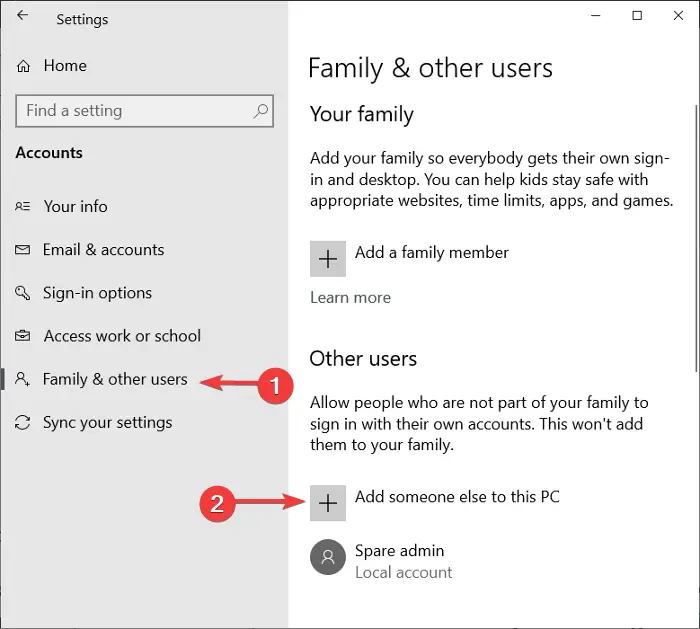
Microsoft アカウントの入力を求められ、それをお持ちでない場合は、この人のサインイン情報がありませんリンクをクリックして作成するか、この人のサインイン情報がありませんユーザー名とパスワードを使用して作成するオプション。
を完了します新しいユーザーアカウントの作成画面上の指示に従ってください。プロセスが完了したら、CTRL + ALT + 削除キーを組み合わせてクリックしますサインアウト。
最後に、新しく作成したユーザー アカウントにサインインし、zip フォルダーを再度作成してみます。エラーが解決しない場合は、以下の次の解決策に進みます。
3] ZIP のコンテンツに対する特別なアクセス許可を取得します。
ユーザーがエラーを取り除くために使用した興味深い解決策は、ZIP のコンテンツに特別なアクセス許可がないことを確認することです。これは、特別なコピー権限を必要とする保護された ZIP アーカイブを含むフォルダーに特に当てはまります。
新しい ZIP フォルダーに追加するファイルまたはフォルダーを確認します。そこに ZIP フォルダーがある場合は、それを右クリックして選択しますプロパティ。
[プロパティ] ウィンドウで、次の場所に移動します。安全タブ。からユーザーアカウントを選択しますグループ名またはユーザー名ボックスにチェックを入れて、持っていることを確認しますアロwの特権特別な権限。
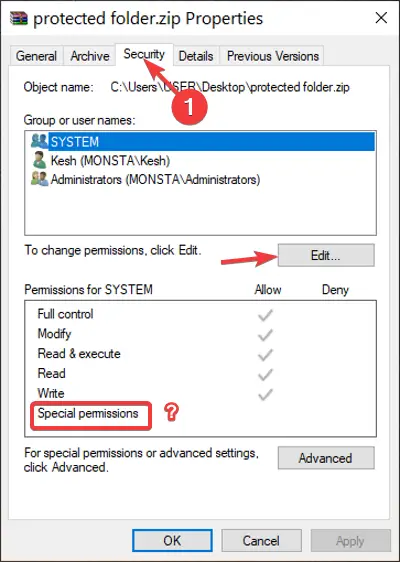
ユーザー アカウントに特別な権限がない場合は、編集ボタンをクリックしてユーザー アカウントを選択し、ユーザーに権限を割り当てます。をクリックしてください適用するそしてわかりましたをクリックして設定を保存し、ウィンドウを閉じます。
必要なアクセス許可を取得できない場合は、保護された ZIP フォルダーを除外し、残りのファイルを新しい ZIP に追加できます。
4] サードパーティの圧縮ソフトウェアを使用する
何も役に立たない場合は、サードパーティを使用してください無料の圧縮ソフト7-Zip のようなもの。
上記の解決策を実行し、このガイドの指示に従って適用すると、エラーなしで新しい ZIP フォルダーを作成できるはずです。 3 番目の解決策は、保護された ZIP フォルダーにのみ適用されるわけではありません。 ZIP アーカイブに追加するすべてのアイテムをチェックし、コピー権限がない画像、ビデオ、ドキュメントなどに必要な権限を割り当てます。






