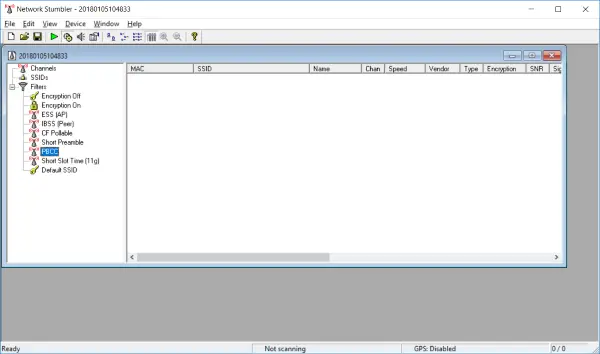知っていましたか?マイクロソフトストア大規模なゲームやアプリをダウンロードする場合、インストール先のドライブを選択できますか?確かに、私たちのほとんどは、できることを知っています。すべての Windows アプリを別のパーティション、外部ドライブ、USB、または SD カードにインストールしますデフォルトまたはさらにWindows アプリを別のドライブに移動する, ただし、ダウンロード前に Microsoft Store が提供するこのオプションは、比較的新しいオプションであるため、あまり知られていないかもしれません。
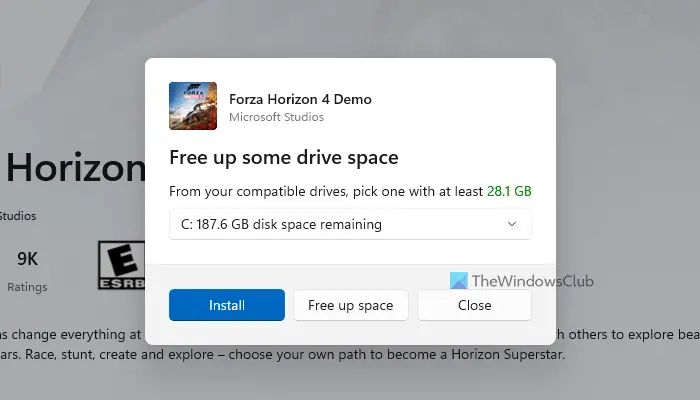
Microsoft Store を開いて、Windows 11/10 コンピューターにダウンロードするアプリまたはゲームを検索するときに、インストールボタンをクリックしてアプリをダウンロードしてインストールします。
アプリをダウンロードする前に Microsoft Store でインストールするドライブを選択する方法
アプリまたはゲームをダウンロードする前に、Microsoft Store でインストールするドライブを選択するには、次の手順に従います。
- Microsoft Store を開いて、インストールするアプリ/ゲームを入手します。
- をクリックします。インストールボタン。
- ドロップダウン メニューを展開します。
- ドライブを選択します。
- をクリックします。インストールボタン。
これらの手順の詳細については、読み続けてください。
まず、Microsoft Store を開いて、コンピューターにインストールするアプリまたはゲームを入手する必要があります。
次に、インストールボタンをクリックしてインストールプロセスを開始します。 「インストール」ボタンをクリックすると、次のようなポップアップウィンドウが表示されます。
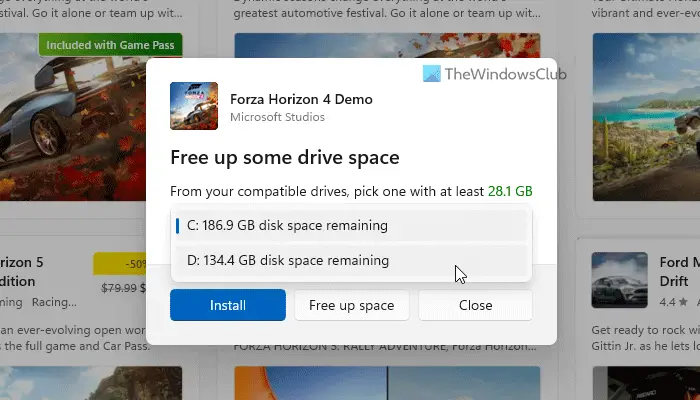
ここで、ドロップダウン メニューを展開し、アプリまたはゲームをインストールする目的のドライブを選択できます。
次に、インストールボタン。ただし、もう 1 つというオプションがあります。スペースを解放する。これをクリックすると、[Windows 設定] > [システム] > [ストレージ] にリダイレクトされます。
ここから、いくつかのものを削除して、新しいアプリまたはゲームのためのスペースを空けることができます。
この機能はすべてのアプリで提供されているわけではありません。ダウンロード サイズが大きいアプリでのみ利用できます。
これがお役に立てば幸いです。
ヒント:また、デフォルトの Program Files インストール ディレクトリの場所を変更するWindows 11/10の場合。
Microsoft Store からインストールするドライブを選択するにはどうすればよいですか?
Microsoft Store からインストールするドライブを選択するには、インストールするアプリまたはゲームを検索する必要があります。次に、インストールボタン。その後、ドライブを選択できるポップアップ ウィンドウが表示されます。そのためには、ドロップダウン メニューを展開し、希望に応じてドライブを選択する必要があります。
Microsoft Store のデフォルトのダウンロード ドライブを変更するにはどうすればよいですか?
Microsoft Store でデフォルトのダウンロード ドライブを変更するには、まず Win+I を押して Windows の設定パネルを開く必要があります。次に、[システム] > [ストレージ] > [新しいコンテンツが保存される場所] に移動します。を展開します。新しいアプリは次の場所に保存されますドロップダウン メニューからニーズに合ったドライブを選択します。
読む:Microsoft Store アプリを移動するときに、アプリを移動できませんでした。エラー コード 0x80073cf4