Windows 11 または Windows 10 には、便利な機能が 1 つあります。他のパーティション、外部ドライブ、USB、または SD カードにアプリをインストールできるようになりました。新しいアプリの場合は、デフォルトのインストール ディレクトリのパスを変更できます。この投稿では、Windows 11/10 の別のパーティションまたは外部ドライブに Windows アプリをインストールする方法を示します。
Windows 11 の別のパーティションにアプリをインストールする
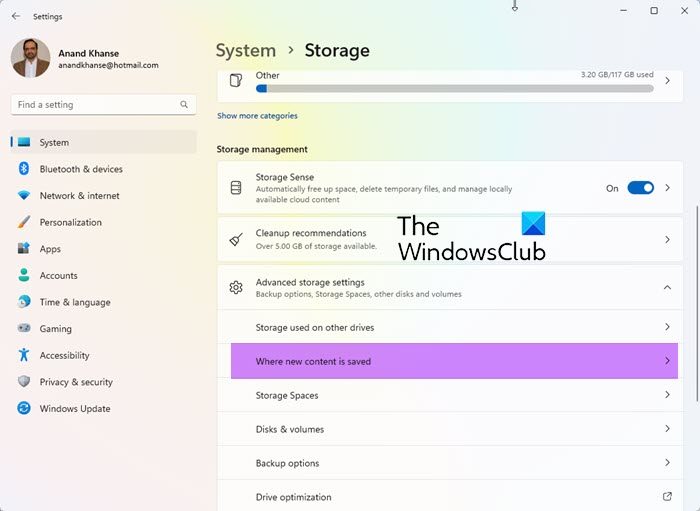
別のドライブにアプリをインストールする必要がある場合は、次のように Windows 11 でのアプリのデフォルトのインストール場所を変更できます。
- を開きます設定>システム設定。
- 次に、をクリックしますストレージ左側のペインで。
- 少し下にスクロールして見つけます高度なストレージ設定。
- 今すぐ見つけてください新しいコンテンツが保存される場所。
- ドロップダウンから、新しいアプリを保存するドライブを選択します。
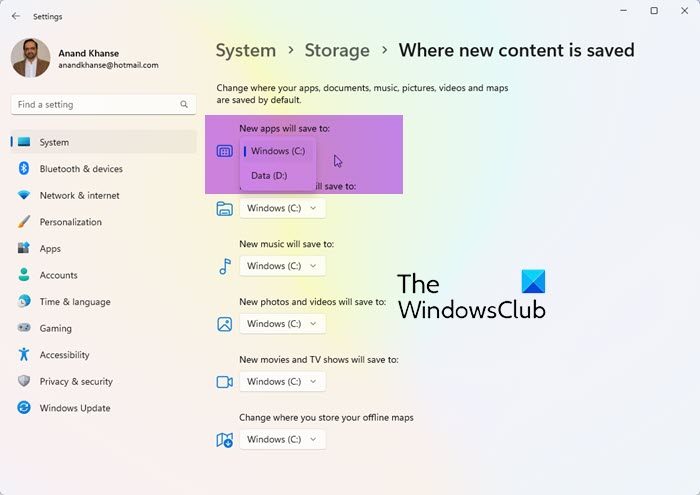
今後、新しいアプリはすべてこの場所に保存されます。
ヒント:また、デフォルトの Program Files インストール ディレクトリの場所を変更するWindowsで。
Windows 10 の別のパーティションまたは外部ドライブにアプリをインストールする
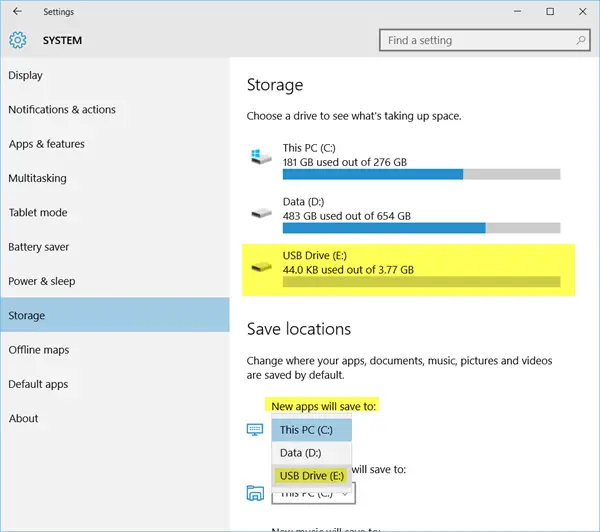
アプリを別の場所にインストールする必要がある場合は、Windows 10 でアプリのデフォルトのインストール場所を変更できます。
- これを行うには、設定>システム設定。
- 次に、をクリックしますストレージ左側のペインで。
- 少し下にスクロールして見つけます場所を保存する。
- ここでは、次のようなメニューの下で任意のドライブを選択できます。新しいアプリは次の場所に保存されます。
新しいアプリを別のドライブまたはパーティションに保存することも、すでに接続されている USB に保存することもできます。
この機能を使用すると、新しいアプリを別のパーティション、外部ドライブ、SD カード、または USB ペン ドライブに保存できます。
この機能は、システム ドライブのディスク容量の制約に直面している場合に非常に役立ちます。
あなたはできるWindows アプリを別のドライブに移動するまたはドキュメント、音楽、写真、ビデオのデフォルトの保存場所を変更する。
また、インストールするドライブを選択してくださいアプリをダウンロードする前に Microsoft Store にアクセスしてください。
プログラムを別のドライブにインストールした方がよいでしょうか?
プライマリ ストレージのスペースが不足している場合、または重いアプリケーションを別のドライブにインストールしたい場合は、そうするほうがずっと良いでしょう。ただし、ゲームを移動する場合は、移動先のドライバーの読み取り/書き込み速度が高速であることを確認してください。SSD を使用している場合はさらに高速です。
SDカードにアプリをインストールできますか?
それができるかもしれませんが、SD カードの読み取り/書き込み速度はそれほど高くありません。ただし、Windows の設定を使用することも、SD カードを選択してアプリケーションをインストールすることもできますが、読み書き速度が速い SD カードの寿命は限られている可能性があるため、SSD をインストールすることをお勧めします。

![Edge または Chrome で固定されたタブの固定が解除される [修正]](https://rele.work/tech/hayato/wp-content/uploads/2024/08/Pinned-tabs-getting-unpinned-Edge-Chrome.png)




![Outlook がアカウントの追加でスタックする [修正]](https://rele.work/tech/hayato/wp-content/uploads/2024/03/Outlook-stuck-on-adding-account.png)