クラウド ストレージの重要性は年々高まっており、Googleドライブ特に消費者が懸念する分野では、この最前線にあります。現在、このサービスがユーザーに提供している無料ストレージはわずか 15 GB ですが、確かにそれだけでは十分ではありません。
ある Google ドライブ アカウントから別の Google ドライブ アカウントにファイルを転送する
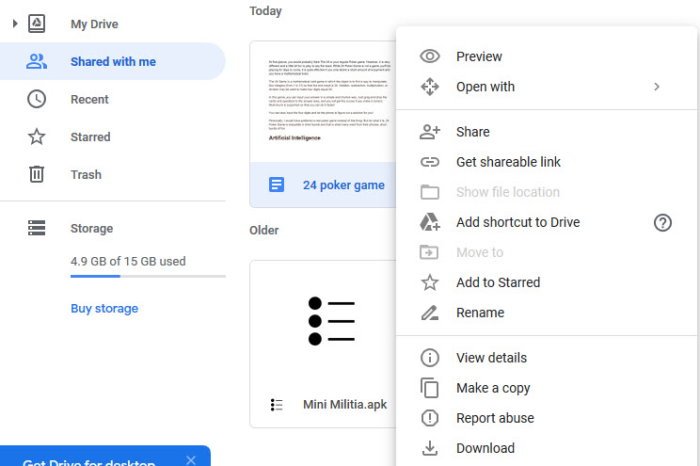
15 GB のスペースは、Google ドライブ、Gmail、Google フォトの間で共有されます。ヘビー ユーザーの場合は、15 GB の容量がすぐになくなってしまう可能性があります。では、この問題をどうやって回避すればよいでしょうか?さて、あるドライブ アカウントから別のドライブ アカウントにファイルを転送できます。
さて、この記事を書いている時点では、Google の担当者はまだアカウント間でファイルを転送する簡単な方法を提供していないため、いくつか手を抜くしかありませんでした。
ここで説明するのは、ダウンロードや再アップロードを行わずにファイルを移動することについてです。
- Google ドライブ アカウントを開きます
- セカンダリ Google ドライブ アカウントのユーザー名
- 元のファイルを削除します。
1] Googleドライブアカウントを開きます
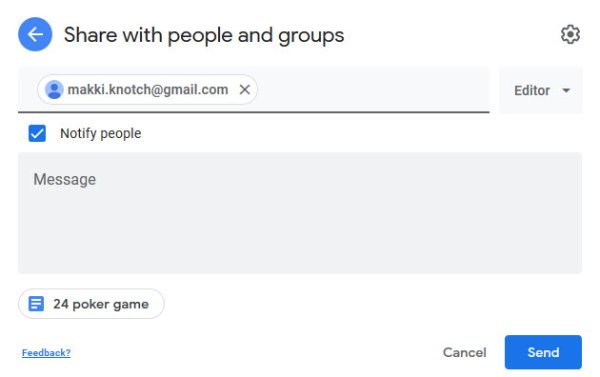
まず、メインの Google ドライブ アカウントを開きます。そこから、2 番目のアカウントに転送するファイルまたはフォルダーを見つけます。ファイルまたはフォルダーを右クリックして、共有メニューから。
2] セカンダリ Google ドライブ アカウントのユーザー名
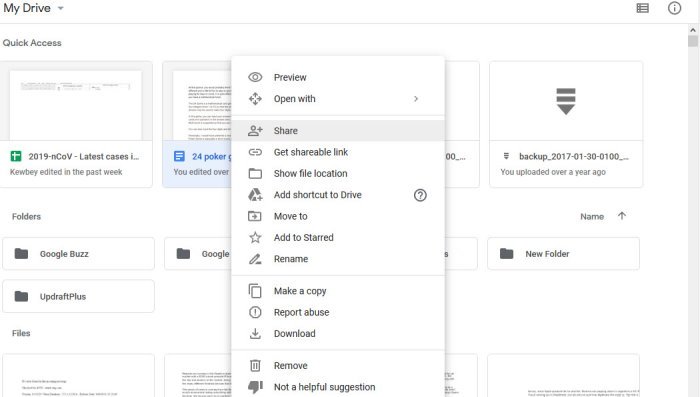
[共有] をクリックした後、セカンダリ アカウントのユーザー名を入力してください。そこから、 をクリックします高度な。というセクションの下に設定を表示、先に進んで選択してください所有者ですそして、送信ボタン。
セカンダリ Google ドライブ アカウントにログインし、共有左側に私と一緒に。次に、共有フォルダーを見つけてみます。現在、プラットフォームではユーザーがフォルダーのコピーを作成することはできませんが、ファイル自体をコピーして別のフォルダーに移動するオプションがあります。
3] 元のファイルを削除する
すべてのファイルのコピーが完了したら、元の Google ドライブ アカウントに戻り、元のファイルを削除して領域を解放します。
必要に応じてこれらを保持することもできますが、私たちの観点からは、無料アカウントのスペースを節約するためにそれらを削除する必要はなく、最善の方法であると考えられます。






