マウスポインタのデフォルト機能を改善したい場合は、フリーウェアを使用してくださいウィンマウス。謙虚なマウスを最大限に活用するための機能がさらに追加されます。 WinMouse を使い始めるために、WinMouse のオプションと機能を見てみましょう。
Windows PC 用 WinMouse
重要な機能とオプションのいくつかを以下に示します。
- スクリーンラップ:マウスを一方の端から反対側の端まで、水平方向または垂直方向に瞬時に移動できます。
- ポインターの速度:Windows にはマウス ポインタの速度を管理するためのいくつかの組み込みオプションがありますが、このツールを使用しても同様に行うことができます。マウスの軌跡を表示することもできるので、マウスカーソルを即座に素早く見つけることができます。
- ソナー:頻繁にマウスポインタを見つけるという問題に直面する、「ソナー」機能を有効にすることができます。 CTRLキーを押すと同心円が表示されます。
- 車輪:ホイール1回転でスクロールするページ数を変更できます。この変更は、水平スクロールだけでなく垂直スクロールにも適用されます。
- ボタン:ダブルクリックの速度やダブルクリック領域などを変更するのに役立ちます。また、主キーと副キー (右クリックと左クリック) を切り替えることもできます。左利きの人にとっては便利です。
- クリックロック:このオプションを使用すると、マウスの主ボタンをロックできます。
- 統計:このオプションは、ゲームまたはソフトウェアをテストしていて、マウスがこれまでに移動した距離を確認したい場合に便利です。
WinMouse ソフトウェアには他の機能も含まれています。ただし、すべてにアクセスするにはそれを使用する必要があります。
このツールをダウンロードした後、コンテンツを解凍し、WinMouse.exe をダブルクリックして開きます。
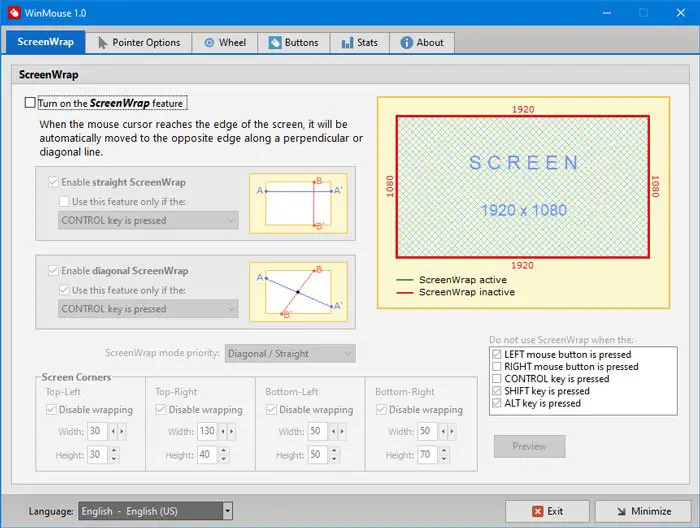
これで、要件に応じて設定できます。
デュアル モニターをセットアップしている場合は、ScreenWrap 機能が原因で軽度の問題が発生する可能性があります。ただし、次のボタンのいずれかを押すと、この問題を解決できます。
- マウスの左/右クリック
- CTRL、Shift、Alt キー。
そうしないと、あるモニターから別のモニターにマウスを移動できません。マウスポインタの速度を変更したい場合は、にアクセスする必要があります。ポインタのオプションページに移動してすべての変更を加えます。
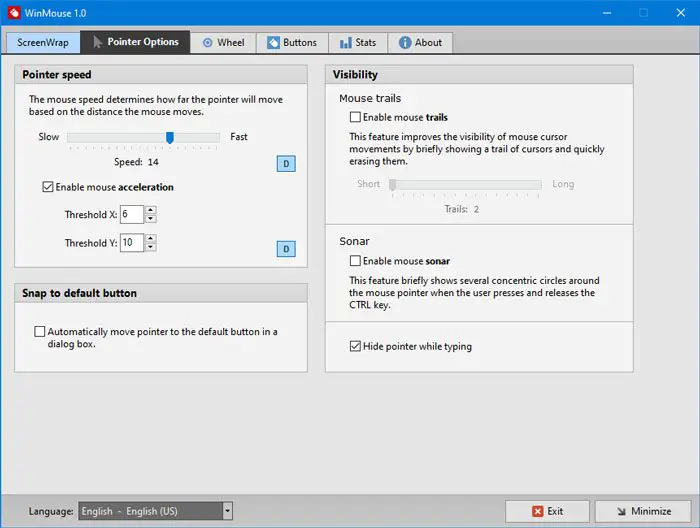
ここではさらに 2 つのオプションを見つけることができます –
- ネズミの足跡と
- ソナー。
マウス ポインターを頻繁に検出できない場合は、これらの機能を有効にすることができます。
Web ページを閲覧しているときに、一度に複数のページをスクロールする必要があることがよくあります。トウカンスクロール速度を上げる。対応するオプションは、車輪タブをクリックすると、垂直スクロール速度と水平スクロール速度を調整できます。

水平スクロール速度はビデオ編集者にとって便利です。
という別のタブがありますボタン、ダブルクリック速度、ダブルクリック領域などを調整するオプションがあります。ここで右クリックと左クリックを切り替えることもできます。
WinMouse は次からダウンロードできます。公式ウェブサイト気に入ったら。





