Windows では、要件に応じてマウスのプロパティを変更できます。マウスのプロパティを開くと、次のことができます。マウスの主ボタンと副ボタンを交換する、ポインターの速度を変更する、マウスのスクロールホイール速度を変更する変更を適用した後、これらの設定を再度リセットまたは変更するまで、Windows はこれらの設定を保存します。ただし、一部のユーザーでは、再起動後にマウスの設定が自動的にリセットされ続けます。ユーザーはコンピュータを起動するたびにマウスのプロパティをすべて変更する必要があるため、これは非常に面倒な問題です。もしあなたのマウスの設定、速度、またはプロパティは再起動時にリセットされます、この投稿で提供されている解決策を試すことができます。
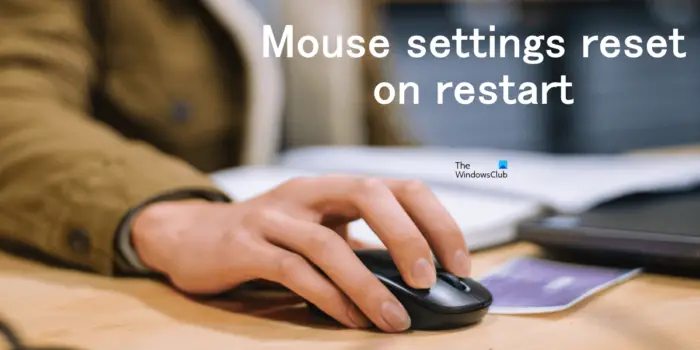
再起動時にマウスの設定またはプロパティがリセットされる
Windows 11/10 コンピューターの再起動時にマウスの設定、速度、またはプロパティがリセットされる場合は、次の提案が問題の解決に役立つ可能性があります。
- 追加のマウス ソフトウェアをアンインストールする
- ハードウェアとデバイスのトラブルシューティング ツールを実行する
- マウスドライバーを更新または再インストールします
- クリーン ブート状態でのトラブルシューティング
- Windows レジストリを調整する
- 新しいユーザーアカウントを作成する
- その他の修正
これらすべてのソリューションを詳しく見てみましょう。
1] 追加のマウス ソフトウェアをアンインストールします
一部のユーザーは、Windows デバイスに複数のマウス ソフトウェアをインストールします。この場合、異なるマウス ソフトウェアによって競合が発生し、ユーザーのシステムに問題が発生する可能性があります。複数のマウス ソフトウェアをインストールしている場合は、追加のソフトウェアをアンインストールし、そのうちの 1 つだけを残してください。追加のマウス ソフトウェアをアンインストールすると、マウス ソフトウェア間の競合が解消され、問題が解決されます。
2] ハードウェアとデバイスのトラブルシューティング ツールを実行します。

ハードウェアとデバイスのトラブルシューティング ツールは、ハードウェアに欠陥や誤動作がない限り、Windows コンピュータ上のハードウェア関連の問題を解決するのに役立つ自動ツールです。ハードウェアとデバイスのトラブルシューティング ツールを実行するそれが役立つかどうかを確認してください。次のコマンドを実行すると起動できます。コマンドプロンプト。
msdt.exe -id DeviceDiagnostic
3] マウスドライバーを更新または再インストールします
この問題は、マウスまたはタッチパッドのドライバーに関連している可能性があります。ドライバーが破損すると、それぞれのハードウェア デバイスが正常に動作しなくなります。 Windows PC でのドライバの破損の問題は、ドライバを更新または再インストールすることで解決できます。
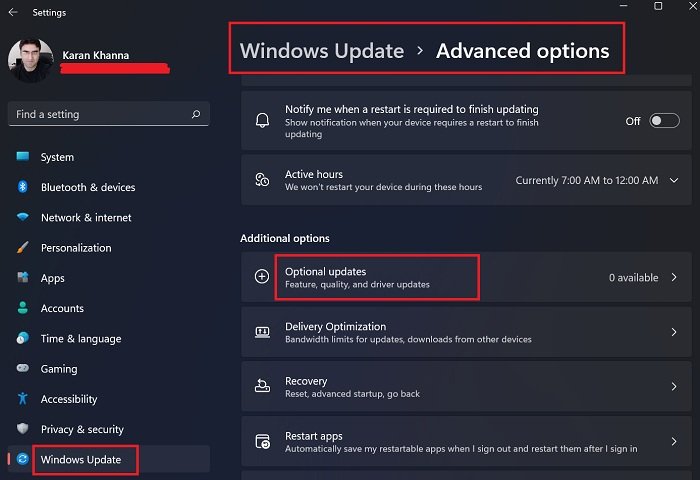
Windows 11 および Windows 10 ユーザーは、次の方法でデバイス ドライバーを更新できます。オプションのアップデート特徴。 Windows 11/10の設定を開き、「」に進みます。Windows Update > 詳細オプション > オプションの更新」にアクセスして、マウスまたはタッチパッドのドライバーのアップデートがそこにあるかどうかを確認してください。 「はい」の場合は、アップデートをインストールします。
アップデートが利用できない場合は、マウスまたはタッチパッドのドライバーをアンインストールして再インストールすることをお勧めします。同じ手順は次のとおりです。
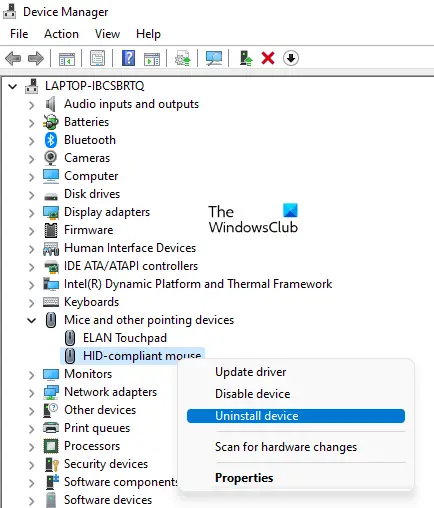
- を押します。勝利+Xキーを押してクリックデバイスマネージャ。
- デバイスマネージャーが開いたら、マウスおよびその他のポインティング デバイスノード。
- マウスまたはタッチパッドドライバーを右クリックして、デバイスのアンインストール。
- デバイス マネージャーを閉じて、コンピューターを再起動します。ドライバーをアンインストールすると、マウスまたはタッチパッドが使用できなくなります。したがって、次を使用する必要があります。キーボードショートカットをクリックしてコンピュータを再起動します。
コンピューターを再起動すると、Windows は不足しているドライバーを自動的に検出し、インストールします。
4] クリーン ブート状態でのトラブルシューティング
問題の原因の 1 つは、スタートアップ プログラムの競合です。次の方法で識別できますクリーン ブート状態のコンピュータのトラブルシューティング。クリーン ブートは、Windows が必要なサービスのみをロードする状態です。他のすべてのサードパーティのサービスとアプリケーションは、クリーン ブート状態では無効のままです。
マウスの設定を変更し、クリーン ブートでコンピュータを再起動します。次に、マウスのプロパティを開いて、変更がリセットされているかどうかを確認します。クリーン ブートでコンピュータを再起動した後もマウスの設定がそのまま残っている場合、この問題はサードパーティのスタートアップ アプリの競合が原因で発生しています。次に、コンピュータを通常モードで再起動し、スタートアップ プログラムの 1 つを無効にするタスクマネージャーから。その後、コンピュータを再起動し、マウスの設定がそのまま残っているか、デフォルトにリセットされているかを確認します。
マウスの設定がデフォルトにリセットされた場合は、別のスタートアップ プログラムを無効にして、コンピュータを再度再起動します。今回もマウス設定がリセットされるかどうかを確認します。問題のあるスタートアップ アプリが見つかるまで、このプロセスを繰り返します。原因を見つけたら、アンインストールすることを検討してください。または、ベンダーの公式 Web サイトにアクセスして、ソフトウェアのアップデートが利用可能かどうかを確認することもできます。
5] Windowsレジストリを調整する
この修正は、Synaptics タッチパッドを使用しているユーザーを対象としています。 Windows レジストリの調整は、Synaptics タッチパッドを使用する多くのユーザーにとって効果がありました。したがって、この方法は確実に問題を解決します。 Synaptics タッチパッドをお持ちの場合は、これを試すこともできます。続行する前に、次のことをお勧めします。システムの復元ポイントを作成するそしてレジストリをバックアップする。
間違いがシステムに重大なエラーを引き起こす可能性があるため、指示には注意深く従ってください。
を開きます走るコマンド ボックス (Win + R キー) と次のように入力します。regedit。クリックわかりましたそしてクリックしてくださいはいUAC プロンプトで。レジストリ エディターが画面に表示されたら、次のパスをコピーし、レジストリ エディターのアドレス バーに貼り付けて、入力。
HKEY_LOCAL_MACHINE\SOFTWARE\Synaptics\SynTP\Install
を選択していることを確認してくださいインストール左側のペインのフォルダー。さあ、探してくださいアップグレード時にユーザー設定を削除右側のキー。見つかったら、それを右クリックして選択します修正する。変更してください値のデータに0。クリックわかりましたをクリックして変更を保存します。コンピュータを再起動します。
これは役立つはずです。
6] 新しいユーザーアカウントを作成する

ユーザー プロファイルの破損が原因で問題が発生する場合があります。これに該当する場合、新しいユーザー プロファイルでは問題は発生しないはずです。私たちはあなたに提案します新しいユーザープロファイルを作成するそのユーザー プロファイルで再起動後にマウスの設定が変更されるかどうかを確認します。新しいユーザー プロファイルで問題が発生しない場合は、古いプロファイルを削除して、新しいプロファイルの使用を開始できます。
7] その他の修正
一部のユーザーは、再起動するたびにマウスのスワップ ボタンの設定がリセットされ続けると報告しています。 Windows では、マウスの左ボタンと右ボタンを入れ替えることができます。この設定を変更すると、マウスの左クリックでコンテキスト メニューが開き、右クリックが主ボタンになります。この設定は、左手で作業するユーザーに便利です。マウス スワップ設定がデフォルトにリセットされ続ける場合は、レジストリ エディターで変更できます。
レジストリ エディターを開き、次のパスに移動します。
HKEY_CURRENT_USER\Control Panel\Mouse

ことを確認してください。ねずみ左側でフォルダーが選択されています。を探してくださいマウスボタンの交換右側のキー。次に、SwapMouseButtons キーを右クリックして、修正する。マウスの交換ボタンは再起動後も自動的にリセットされ続けるため、次のようになります。0値データに含まれます。変更してください値のデータから0に1そしてクリックしてくださいわかりました。コンピュータを再起動します。問題は解決されるはずです。
Windows では、カーソルをカスタム カーソルに変更することもできます。一部のユーザーは、再起動するたびにカーソルがデフォルトにリセットされると報告しています。の場合はこの投稿を参照してください再起動後、マウス カーソルが永続的に維持されない。
マウス設定を永続的に変更するにはどうすればよいですか?
Windows 11/10 でマウスの設定を変更するには、以下の手順に従います。

- を開きますコントロールパネル。
- コントロール パネルの検索バーをクリックし、「mouse」と入力します。
- 選択ねずみ。これにより、マウスのプロパティ。
- [マウスのプロパティ] ウィンドウでは、さまざまなタブでマウスのさまざまなプロパティを変更できます。
後マウスの設定を変更する、 クリック適用するそしてクリックしてくださいわかりましたをクリックして変更を保存します。コンピュータを再起動するたびにマウスの設定がデフォルトに変更され続ける場合は、この記事で説明する解決策を試してください。
マウスのプロパティをリセットするにはどうすればよいですか?
Windows 11/10 では、すべてのマウスのプロパティをデフォルトにリセットするオプションはありません。ただし、次のことができます。マウスポインタをデフォルトにリセットします[マウスのプロパティ] ウィンドウを開きます。 「」に進みます[コントロール パネル] > [マウス] > [マウスのプロパティ]」を選択し、ポインタタブ。ここで、デフォルトを使用ボタン。
この投稿で提供された解決策が問題の解決に役立つことを願っています。






