この記事では、次の問題に対処する方法を見ていきます。マウスポインタが垂直スクロールバー付きの矢印に変わり続ける。通常、マウスのスクロール ホイールまたはマウスの中ボタンを押すと、垂直スクロール バー付きの矢印が画面に表示されます。ユーザーはスクロール ホイールを使用せずにマウスを上下に動かすことでページをスクロールできます。この矢印アイコンは、画面上の任意の場所をクリックすることで簡単にリセットできます。しかし、一部のユーザーは、マウス ポインタが垂直スクロール バー付きの矢印に頻繁に変化し、それをリセットするためにマウスのプロパティを開く必要があります。リセットしてから数分後、問題が再び発生します。一方、一部のユーザーは、入力中にのみ問題が発生すると報告しています。
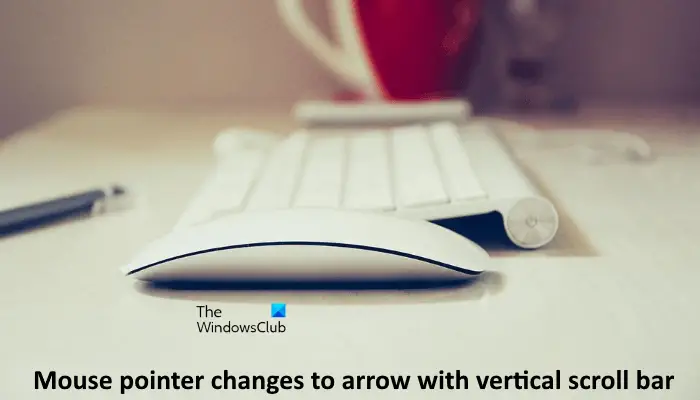
マウスポインタが垂直スクロールバー付きの矢印に変わり続ける
前述したように、マウスの中ボタンをクリックすると、マウス ポインタが垂直スクロール バー付きの矢印に変わります。次の提案を試す前に、画面上の任意の場所をクリックして問題が解消されるかどうかを確認してください。また、問題が再び単独で発生するかどうかを確認してください。 「はい」の場合は、次の解決策を試してください。
- ハードウェアとデバイスのトラブルシューティング ツールを実行する
- ウイルス対策ソフトでコンピュータをスキャンする
- トラックポイント設定の変更 (Lenovo Thinkpad ユーザー向けのソリューション)
- を無効にします入力中にポインタを非表示にするオプション
- マウスドライバーを更新または再インストールします
- マウス & キーボード センター アプリを使用してマウスの中ボタンを無効にする
これらすべてのソリューションを詳しく見てみましょう。
1] ハードウェアとデバイスのトラブルシューティング ツールを実行します。
コンピュータに接続されているハードウェア デバイスで問題が発生している場合は、ハードウェアとデバイスのトラブルシューティング ツールの実行問題を解決できます。これは、ハードウェアの問題を検出し、(可能な場合) 修正する自動ツールです。
Windows 11/10 の設定を開いた場合、このツールはそこにありません。したがって、このツールを開くには、コマンド プロンプトで次のコマンドを実行する必要があります。
msdt.exe -id DeviceDiagnostic
2] ウイルス対策ソフトでコンピュータをスキャンします
コンピュータがウイルスに感染している可能性があります。したがって、ウイルス対策ソフトウェアを使用してシステム全体のスキャンを実行し、問題が解決されるかどうかを確認することをお勧めします。
3] トラックポイント設定を変更する (Lenovo Thinkpad ユーザー向けのソリューション)
ユーザーのフィードバックによると、この問題は主に Lenovo ラップトップで発生しています。したがって、Lenovo ラップトップを使用している場合は、この解決策を試すことができます。
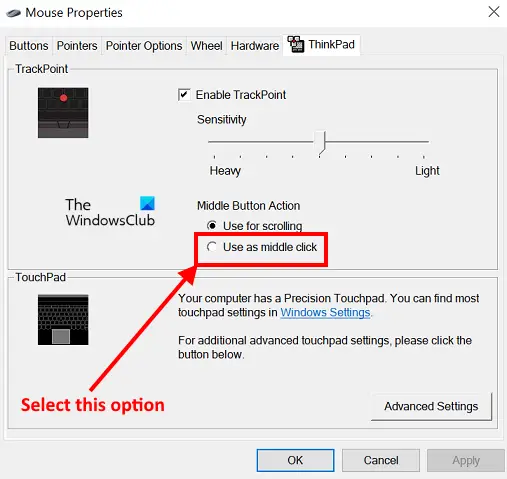
- を開きますコントロールパネル。
- を変更します表示方法モードへ大きなアイコン。
- クリックねずみ。これにより、マウスのプロパティ。
- [マウスのプロパティ] ウィンドウで、ThinkPadタブ。
- もし中ボタンのアクションの下にトラックポイントセクションはに設定されていますスクロールに使用しますに変更します中クリックとして使用。
- クリック適用するそしてクリックしてくださいわかりましたをクリックして変更を保存します。
これが機能しない場合は、チェックを外してトラックポイントを無効にします。トラックポイントを有効にするオプション。
4] [入力中にポインターを隠す] オプションを無効にする
入力中にマウス ポインタが垂直スクロール バー付きの矢印に変わる場合は、[入力中にポインタを非表示にする] オプションを無効にすると問題が解決することがあります。同じ手順を以下に示します。

- を開きますコントロールパネル。
- を変更します表示方法モードへ大きなアイコン。
- クリックねずみをクリックしてマウスのプロパティを開きます。
- [マウスのプロパティ] ウィンドウで、ポインタのオプションタブ。
- チェックを外します入力中にポインタを非表示にするオプション。
- クリック適用するそしてクリックしてくださいわかりましたをクリックして変更を保存します。
5] マウスドライバーを更新または再インストールします
それでも問題が解決しない場合は、マウス ドライバーが破損しているか、古い可能性があります。デバイス ドライバーの破損または古いために発生する問題は、デバイス ドライバーを更新することで解決できます。Windows オプションの更新を介してマウス ドライバーを更新します。その後、コンピュータを再起動し、問題が再び発生するかどうかを確認します。 「はい」の場合は、以下の手順に従ってマウス ドライバーをアンインストールし、再インストールします。
- 訪問してくださいマウスメーカーの公式ウェブサイト。
- マウス モデルのドライバーを検索します。
- 最新バージョンのマウス ドライバーをダウンロードします。
- を開きますデバイスマネージャそしてマウスドライバーをアンインストールする。
- 製造元の Web サイトからダウンロードしたインストーラー ファイルを実行します。
- 画面上のウィザードに従って、マウス ドライバーを手動でインストールします。
- コンピュータを再起動します。
6] マウス & キーボード センター アプリを使用してマウスの中ボタンを無効にする
このソリューションは Microsoft マウス ユーザー向けです。 Microsoft マウスを使用している場合は、次のコマンドを使用してマウスの中クリックを無効にすることができます。マウスとキーボード センターアプリ。アプリはからダウンロードできますマイクロソフト.com。アプリをダウンロードしたら、システムにインストールして開きます。次に、以下の手順に従ってマウスの中クリックを無効にします。
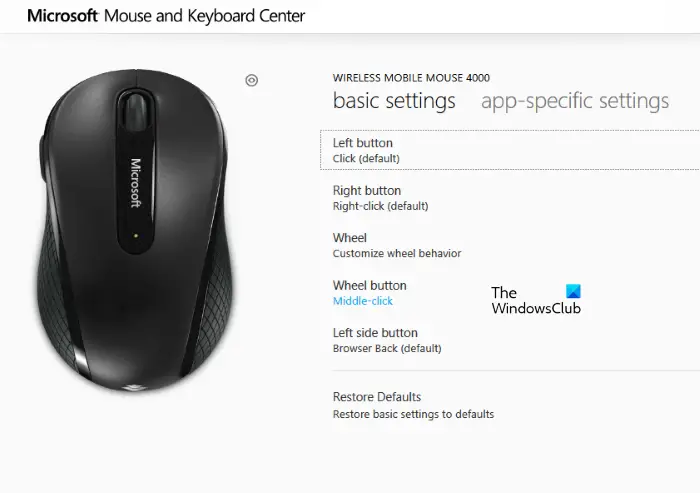
- を選択します。基本設定タブ。
- をクリックしてくださいホイールボタンオプションを選択してくださいこのボタンを無効にする。
読む:入力中にマウス カーソルがジャンプしたりランダムに移動したりする。
マウスポインタがスクロールバーに変わるのはなぜですか?
マウスのスクロール ホイールをクリックすると、マウス カーソルがスクロール バーに変わります。これで、スクロール ホイールを使用せずにマウスを動かすことで垂直スクロールできるようになりました。この問題がコンピュータで頻繁に発生する場合、ハードウェアの問題、ウイルス感染、不適切なマウス設定など、原因はさまざまである可能性があります。マウスの設定は、[マウスのプロパティ] ウィンドウで確認できます。
カーソル上の矢印を取り除くにはどうすればよいですか?
カーソルが矢印に変わった場合は、マウスの中央ボタンまたはスクロール ホイールを誤って押した可能性があります。これは、頻繁に発生するまでは問題ありません。この問題が頻繁に発生する場合は、ウイルス対策ソフトでシステムをスキャンし、マウス ドライバーを更新または再インストールする必要があります。
これがお役に立てば幸いです。

![Edge または Chrome で固定されたタブの固定が解除される [修正]](https://rele.work/tech/hayato/wp-content/uploads/2024/08/Pinned-tabs-getting-unpinned-Edge-Chrome.png)


![Outlook がアカウントの追加でスタックする [修正]](https://rele.work/tech/hayato/wp-content/uploads/2024/03/Outlook-stuck-on-adding-account.png)

