ユーザーの生産性を向上させるために、Microsoft はユーザーの全体的なエクスペリエンスと生産性に違いをもたらす多くの小さな機能を実装しています。しかし、場合によっては、これらの機能に問題が発生し、コンピューターの異常な機能が発生することがあります。そのような機能の 1 つは、ユーザーの介入なしにマウスのスクロールが自動的に行われる機能です。これはイライラする可能性があり、このバグが繰り返し発生すると、コンピュータが使用できなくなる可能性もあります。今日は、Windows 11/10 コンピューターでこのマウスの自動スクロールの問題を解決する方法を確認します。
Windows マウスは自動的に上下にスクロールします
始める前に、いくつかの提案をしておきます。
- マウスを取り外して再接続します – おそらく別の USB ポートに接続します
- マウスが適切に充電されていることを確認してください
- ワイヤレスマウスの場合は、必要に応じてバッテリーを交換してください
- マウスとホイールを物理的に適切に掃除します。
- PC 上で別のマウスを使用して確認してください。または、このマウスを別の PC で使用して問題が発生するかどうかを確認し、問題の原因を特定します。
それでも問題が解決しない場合は、次の 3 つの点を確認する必要があります。
- 適切なマウス設定を切り替えます。
- 最近インストールした Windows Update をアンインストールします。
- システムの復元を使用します。
Windows でマウスのスクロール ホイールが上下にジャンプする
1] 適切なマウス設定を切り替えます
Windows 11
タスクバーの Windows ボタンを右クリックし、オプションのリストから [設定] を選択します。または、Win+I を組み合わせて押して、設定に直接移動することもできます。
選択Bluetooth とデバイス左側のサイドパネルから。
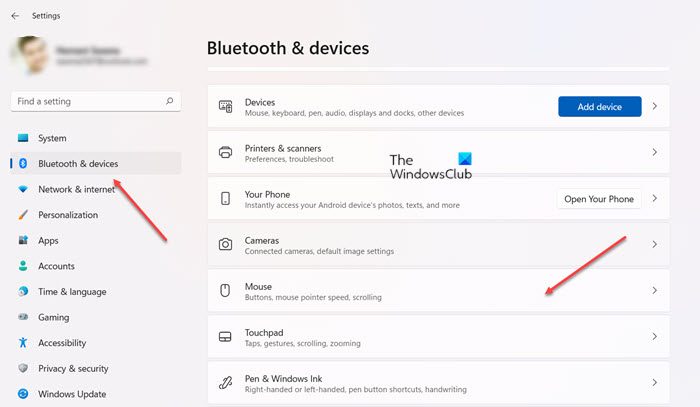
を見つけます。ねずみ右側のタイル。見つかったら、クリックしてメニューを展開します。
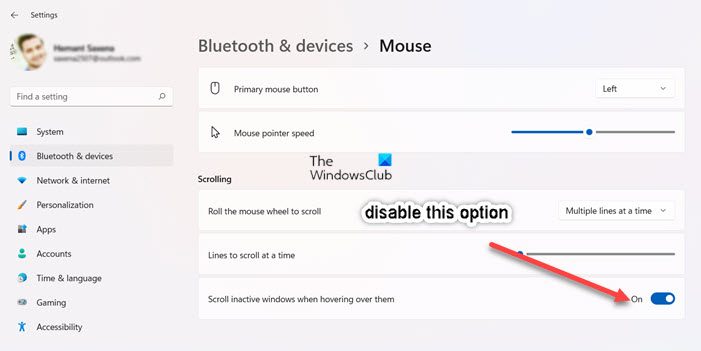
ここで、下にスクロールして、スクロールセクション。その下の横にあるスイッチを切り替えます非アクティブなウィンドウの上にマウスを置くとスクロールしますオプションをオフの位置にします。
Windows 10
を打ってみてくださいウィンキー+アイを起動するコンボ設定アプリ。
次に、次の場所に移動します[デバイス] > [マウス]。
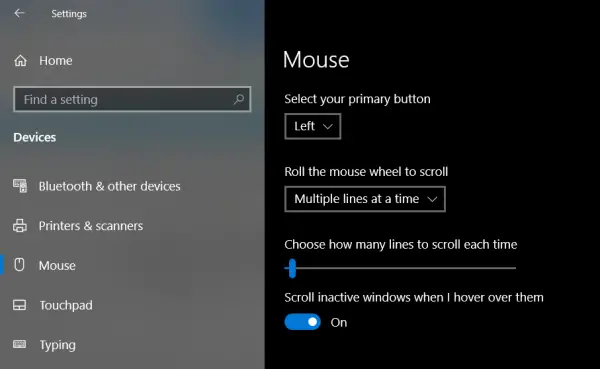
最後に、非アクティブなウィンドウの上にカーソルを置くとスクロールしますに設定オフ。
コンピューターを再起動し、問題が解決したかどうかを確認します。
2] 最近インストールした Windows Update をアンインストールする
にWindows Updateをアンインストールする、セーフモードで行うのが最善の方法です。最近インストールされたアップデートにより、コンピュータのソフトウェアが破損した可能性があります。
Windows UpdateをアンインストールするにはWindows 11、次の操作を行います。

- [スタート] メニューまたは [WinX] メニューから、[Windows 11 設定] を開きます。
- 左側の「Windows Update」をクリックします
- 「更新履歴」をクリックします
- 次に、「関連設定」の下に「アップデートのアンインストール」が表示されるまで下にスクロールします。
- 右側のボタンをクリックしてください
- [インストールされた更新] コントロール パネル アプレットが開きます。
- 「アップデート」を右クリックし、「アンインストール」を選択します。
問題を解決するにはWindows 10、まず最初に始めることができますセーフモードで起動するを押してみてくださいウィンキー+アイを起動するコンボ設定アプリ。
をクリックしてくださいアップデートとセキュリティ。
左側のメニュー列から、Windowsアップデート。
そして、右側の列で選択しますインストールされた更新履歴を表示します。
次に、をクリックしますアップデートをアンインストールします。
ウィンドウが開き、コンピュータにインストールされているすべてのアップデートのリストが表示されます。次に、アンインストールするアップデートを選択し、アンインストールウィンドウの右下隅にあるボタン。
3] システムの復元を使用する
WINKEY + R コンボを押して開始し、走るユーティリティ。今すぐ入力してくださいsysdm.cplそして殴る入力。
ここで、次のラベルの付いたタブを選択します。システム保護そして、システムの復元ボタン。
新しいウィンドウが開き、希望するものを選択する必要がありますシステムの復元ポイント。
ご希望を選択後システム復元ポイント、画面上の指示に従ってプロセスを完了します。
今リブートコンピュータを調べて、この方法で問題を解決できたかどうかを確認してください。
きっと何かが役に立つはずです!
ポインターの速度を上げる必要がありますか?
ユーザーにとっては 50% ~ 60% が最適です。ただし、マウス カーソルの速度を最大 800 DPI (ドット/インチ) に設定できます。これは、マウスを 1 インチ動かすごとに、マウス カーソルを画面上で 800 ピクセル移動できることを意味します。したがって、DPI を増やすと、実際の 1 インチごとにカーソルがより速く移動します。
DPIを何に設定すればよいですか?
専門家は、リアルタイム ストラテジー ゲームには 1000 DPI ~ 1200 DPI が最適な設定であると示唆しています。そうでない場合は、通常の使用やほとんどのタスクの実行には 400 DPI ~ 800 DPI でも十分です。
関連している:入力中にカーソルがランダムにジャンプしたり移動したりする。






![Outlook がアカウントの追加でスタックする [修正]](https://rele.work/tech/hayato/wp-content/uploads/2024/03/Outlook-stuck-on-adding-account.png)