シングルクリックで項目を選択し、ダブルクリックでアクションを拡張します。たとえば、シングルクリックでビデオを選択し、ダブルクリックで再生を開始します。しかし、私たちはシングルクリックで写真、文書、ビデオを開くこともできますが、実際にはダブルクリックが習慣になっています。ダブルクリックは、テキストを選択したり、プログラム、ファイル、フォルダーを開く必要があるときに使用されると考えられています。まあ、大丈夫です。必要のないときにダブルクリックしても問題はありませんが、マウスのダブルクリック速度が速すぎると、コンピュータがダブルクリックの登録/認識を停止するため、問題が発生します。今日のこの記事では、その方法を確認します。ダブルクリックの速度を制御するWindows 11/10 PC 上で。
ダブルクリック速度が速すぎる、または遅すぎる場合はどうなりますか?
ダブルクリック速度が遅すぎる場合、PC では 2 回のシングル クリックが 1 回のダブルクリックとして認識され、その結果、マウスをクリックすると自動的にダブルクリックされる場合があります。また、実際にダブルクリックしている場合、2 回目のクリックは最初のクリックよりも長くなり、PC はそれを 2 回のシングル クリックとして認識する可能性があります。同様に、ダブルクリックの速度が速すぎると、コンピュータにダブルクリックが登録される可能性があります。ダブルクリックの速度を速くしたい場合は、クリックを非常に速くする必要があります。ダブルクリックの速度は、アクションを実行する速度に応じて調整する必要があります。 PC 上のその他の時間ベースのアクションも、ダブルクリックの速度に基づきます。
Windows 11でマウスのダブルクリック速度を変更する方法
Windows 11/10 でマウスのダブルクリック速度を変更するには、マウス設定でいくつかの変更を加えます。
- Windows 設定経由
- コントロールパネル経由
1] Windowsの設定でマウスのダブルクリック速度を変更する
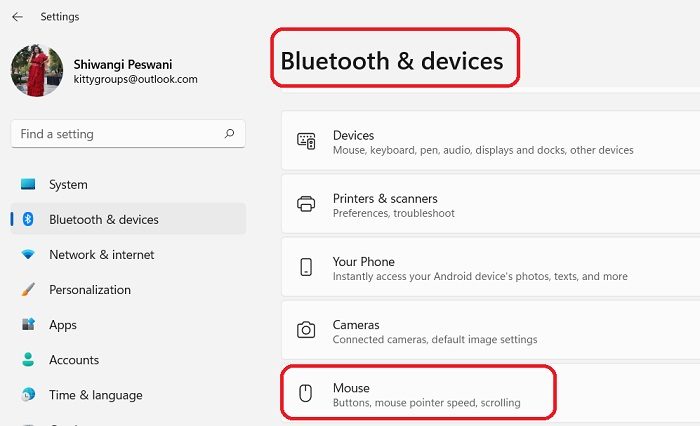
Win+Iを押して設定を開くか、次のように入力します。設定Windows の検索オプションで。
- Bluetooth とデバイスに移動します
- 下にスクロールして「マウス」を選択します。
- [追加のマウス設定] をクリックすると、新しいポップアップ ウィンドウが開きます。
- ここで、マウスのダブルクリック速度を変更できます。
- カーソルが表示され、ドラッグしてダブルクリックの速度を変更できます。
カーソルの横にあるテスト アイコンをダブルクリックするだけで速度を確認できます。
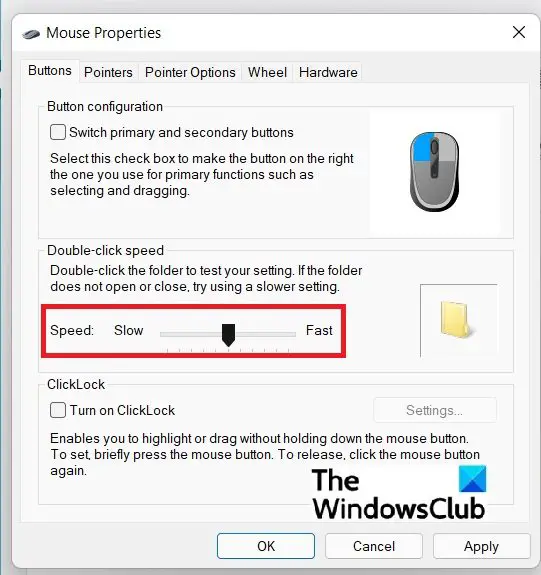
2] コントロールパネルからマウスのダブルクリック速度を変更します
何らかの理由で、設定を実行したくない場合は、コントロール パネルからこのスライダーを開くこともできます。
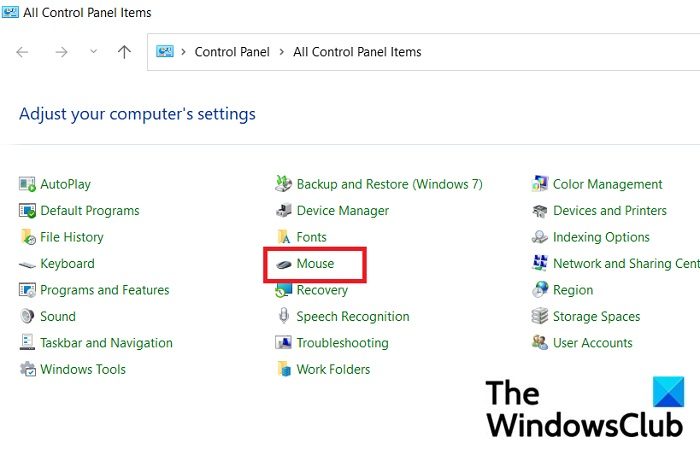
Win + R を押してファイル名を指定して実行ダイアログ ボックスを開き、「コントロール パネル」と入力します。
クリックして「コントロール パネル」を開き、「マウス」をクリックします。マウス設定に直接移動し、スライダー ボタンをドラッグしてダブルクリック速度を調整できます。
読む:Windows でマウスのスクロール速度を変更する方法。
ダブルクリックはどれくらいの速さで行うべきですか?
これについて設定された標準化された時間はありませんが、Microsoft の MSDN Web サイトによると、Windows PC での 2 回の連続クリック間のデフォルトの遅延は 0.5 秒 (500 ミリ秒) です。
読む: ダブルクリックではなくシングルクリックでアイテムを開く方法
ダブルクリック速度は速いほど良いのでしょうか?
はい、その通りですが、ダブルクリックの速度を速すぎる場合は、ダブルクリックを非常に速くしたほうがよいでしょう。ダブルクリックの速度は、アクションを実行する速度に応じて調整する必要があります。
読む:ダブルクリックしてもファイルやフォルダーが開かないWindowsで。



![rtkvhd64.sys realtekオーディオドライバーブルースクリーンのウィンドウ11 [修正]](https://rele.work/tech/hayato/wp-content/uploads/2025/01/Realtek-Audio-Driver-is-causing-BSOD.png)



