Microsoft Edge には、書き込み中にスペルミスの単語を強調表示するスペル チェックが組み込まれています。ただし、一部のユーザーは、Microsoft Edge でスペルチェックが機能しない。 Microsoft Edge でもこのような問題が発生した場合は、この記事で提供されている解決策を使用できます。
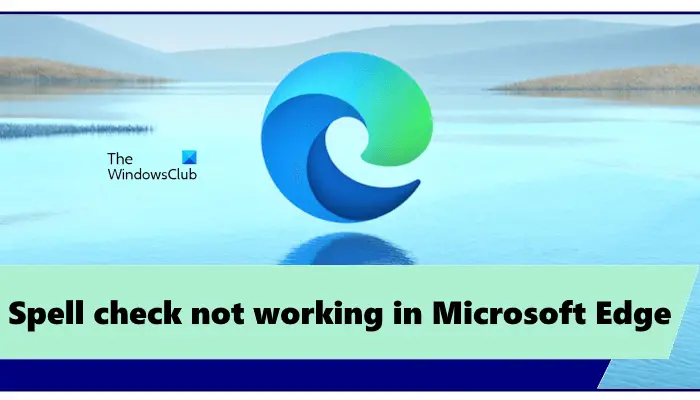
Microsoft Edge でスペルチェックが機能しない
もしMicrosoft Edge でスペルチェックが機能しないシステム上でこれらの修正を使用して問題を解決してください。
- Edge のライティング アシスタンス設定を確認する
- 好みの言語を追加してください
- キャッシュとCookieをクリアする
- Edge設定をデフォルトにリセット
- サードパーティの拡張機能をインストールする
これらすべての修正を詳しく見てみましょう。
1] Edgeのライティングアシスタント設定を確認する
最初に行う必要があるのは、Edge の書き込みアシスタントの設定を確認することです。 Microsoft Edge のライティング アシスタントには、次の 2 種類のエディタが含まれています。
- マイクロソフトエディター
- 基本エディター
Basic エディターは基本的なスペル チェック支援を提供し、Microsoft Editor は強化された文法、スタイル、およびスペルの提案を提供します。そのため、Microsoft Editor が推奨されます。
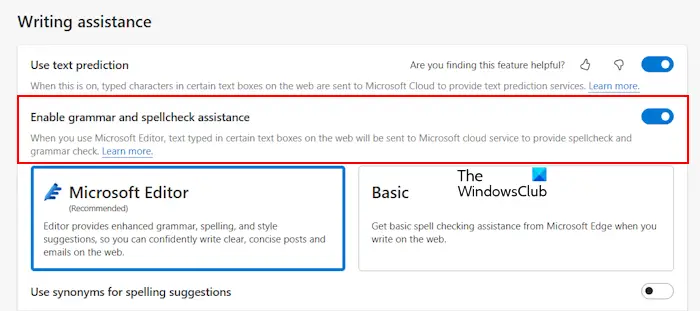
スペルチェック支援がオフになっている場合、スペルチェックは Edge で機能しません。以下の手順に従います。
- Microsoft Edgeを開きます。
- 右上の 3 つの点をクリックして選択します設定。
- を選択します。言語カテゴリーは左側から。
- 「」をオンにします文法とスペルチェックの支援を有効にする" ボタン。
- おすすめを選択してくださいマイクロソフトエディター最良の結果を得るために。
Edge を再起動し、問題が解決されたかどうかを確認します。
2] 希望の言語を追加します
使用する言語も Microsoft Edge スペルチェックに追加する必要があります。次の手順に従って、言語を Microsoft Edge スペルチェックに追加します。
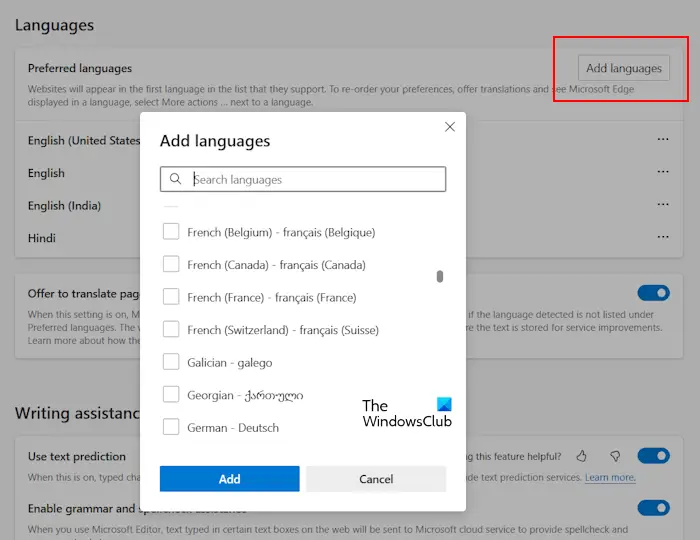
- エッジを開きます。
- それを開きます設定。
- 選択言語。
- ご希望の言語が利用できない場合は、言語セクション、クリック言語を追加する。
- リストから言語を選択して、追加。
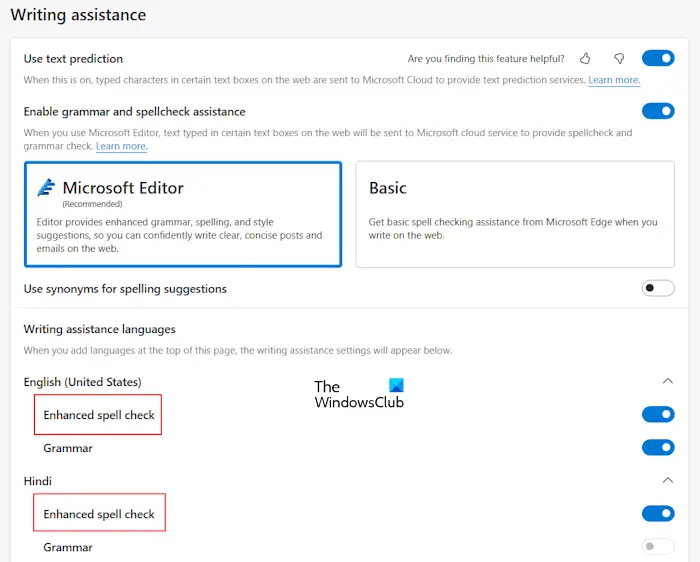
上記の手順を実行すると、希望する言語が自動的に [ライティング アシスタント] セクションに表示されます。次に、このセクションの下で言語を展開し、強化されたスペルチェックオプション。
ここで、Edgeを再起動します。これを実行すると、スペルチェックが期待どおりに機能するはずです。
3] キャッシュと Cookie をクリアする
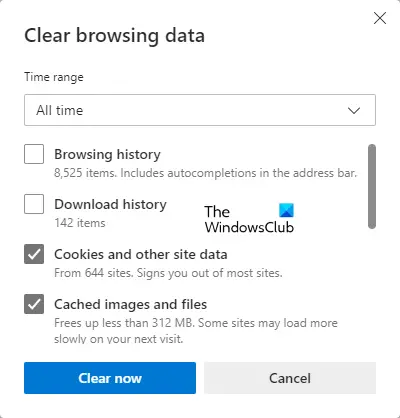
Edge でスペルチェックがまだ機能しない場合は、キャッシュと Cookie をクリアする役立つかもしれない。 Edge で [閲覧データの消去] ポップアップ ウィンドウを起動するには、Ctrl + Shift + 削除キー。その後、次の 2 つのオプションを選択して、今すぐクリア。
- Cookie およびその他のサイトデータ
- キャッシュされたアイテムとファイル
4] Edge設定をデフォルトにリセット
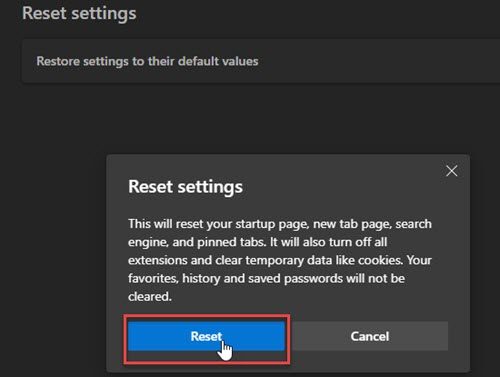
Edge 設定をデフォルトにリセットしてみることもできます。この操作により、スタートアップ ページ、新しいタブ ページ、検索エンジン、および固定されたタブがリセットされます。続行する前に、必ず Microsoft アカウントで Edge にサインインし、すべてのブックマークをクラウドに保存してください。
5] サードパーティの拡張機能をインストールする
それでも問題が解決しない場合は、スペル チェック用のサードパーティの拡張機能をインストールできます。文法的には、スペルミスと文法上の間違いをチェックする非常に人気のある拡張機能です。 Edge で Google Chrome ストアを開いてインストールできます。すべての Chrome 拡張機能は Edge でも動作します。
Grammarly は英語のみをサポートします。好みの言語を含む複数の言語をサポートするスペル チェッカー拡張機能を検索できます。
それでおしまい。これがお役に立てば幸いです。
Microsoft Word でスペルチェックを再度実行するにはどうすればよいですか?
Microsoft Word でスペルチェックを再度実行するには、設定でスペルチェックを有効にする必要があります。 Word を開いて次の場所に移動しますファイル > オプション > 校正。 「」を有効にします。入力時にスペルをチェックしてください」オプションを選択してクリックしますわかりました設定を保存します。
Windows でオートコレクトを有効にするにはどうすればよいですか?
あなたはできるWindows 11 でオートコレクトをオンにする設定から。設定を開いて、に移動します時間と言語 > タイピング。さて、電源を入れてくださいスペルミスの単語を自動修正するオプション。

![[Fix]を入力するとカーソルが左に移動し続ける](https://rele.work/tech/hayato/wp-content/uploads/2023/05/Cursor-keeps-moving-to-the-left-when-typing.png)




