Windows 11/10 では、スペルミスのある単語が表示される自動修正されたそして強調表示された自動的に。ただし、そうしたい場合は、スペルチェッカーと自動修正をオフにする機能を使用するには、REGEDIT と GPEDIT を使用するだけでなく、設定からも実行できます。今日は、Windows 11の設定またはローカルグループポリシーエディターそしてレジストリエディタでWindows 11/10。
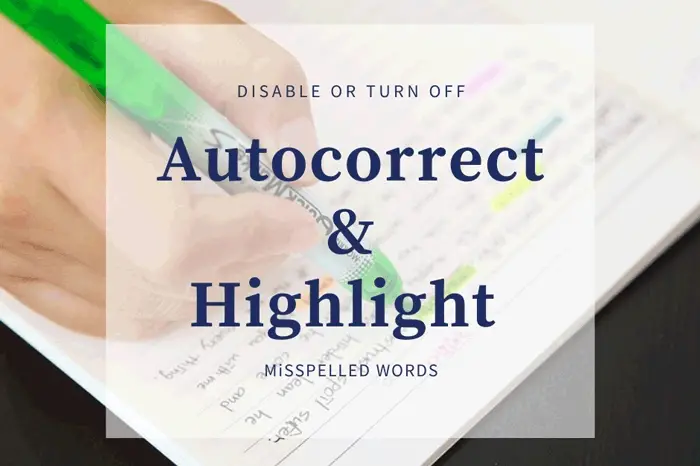
自動修正機能とスペルミスの単語を強調表示する機能は、大規模な執筆プロジェクトを迅速に完了する必要があり、すべての単語の校正に時間を費やしたくない場合に役立ちます。 Windows 10 コンピューターでは、スペルミスのある単語が強調表示され、自動的に変更されるため、時間を費やす必要はありません。
Windows 11 の設定で自動修正を無効にし、スペルミスの単語を強調表示する
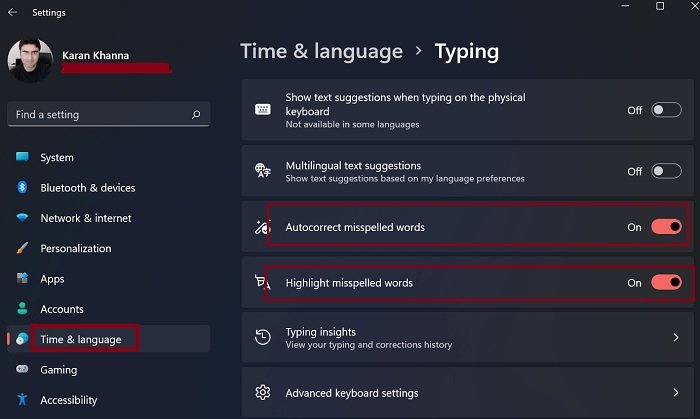
Windows 11 は、使いやすさに関する限り、大幅に改善されています。 [設定] メニューの多くのオプションの位置が変更されました。以前は設定メニューの一部ではなかった多くのオプションも追加されました。そのようなケースの 1 つは、Windows 11 の自動修正とスペルミスのある単語の強調表示の設定を有効または無効にするオプションです。同じ手順を知りたい場合は、次のとおりです。
- を右クリックします。始めるボタンを押して選択します設定。
- で設定メニューに移動し、時間と言語左側のリストのタブをクリックします。
- 右側のペインで、タイピング。
- ここでは 2 つのオプションがあります。スペルミスの単語を自動修正するスペルが間違っている単語を強調表示します。どちらにも有効または無効にするスイッチがあります。
GPEDIT 経由で Windows 11/10 で自動修正を無効にし、スペルミスの単語を強調表示する
自動修正を無効にしてスペルミスの単語を強調表示するには、次を使用します。グループポリシー、次の手順に従います。
- プレス勝利+Rをクリックして「実行」ダイアログを開きます。
- タイプgpedit.mscそして押します入力。
- に行く地域と言語のオプションでユーザー設定。
- をダブルクリックします。スペルミスの単語の自動修正をオフにするそしてスペルミスの単語のハイライトをオフにする設定。
- を選択してください有効オプション。
- をクリックします。わかりましたボタン。
前述したこれらについて詳しく掘り下げてみましょう。
まず、ローカル グループ ポリシー エディターを開く必要があります。そのためには、 を押してください勝利+R、「gpedit.msc」と入力し、入力ボタン。
開いたら、次のパスに移動します。
User Configuration > Administrative Templates > Control Panel > Regional and Language Options
ここには、という名前の 2 つの設定があります。スペルミスの単語の自動修正をオフにするそしてスペルミスの単語のハイライトをオフにする。それぞれをダブルクリックして、有効オプション。
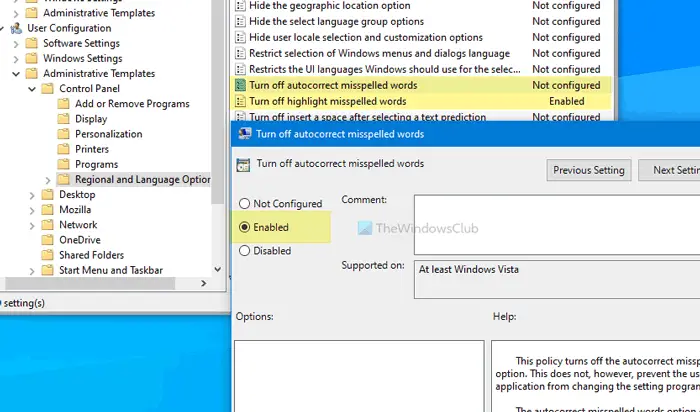
をクリックします。わかりましたボタンをクリックして変更を保存します。
スペルミスの単語を強調表示する機能とスペルミスの単語を自動修正する機能を再度有効にするとします。その場合は、ローカル グループ ポリシー エディターで同じ設定を開き、未構成オプションを選択して、わかりましたボタン。
Windows 11/10 のレジストリを使用して自動修正をオフにし、スペルミスの単語を強調表示する
自動修正を有効にしてスペルミスの単語を強調表示するには、レジストリ、次の手順に従います。
- プレス勝利+Rをクリックして、「実行」プロンプトを開きます。
- タイプ登録編集を押して、入力ボタン。
- をクリックしてくださいはいオプション。
- に移動しますマイクロソフトでHKEY_CURRENT_USER。
- を右クリックしますMicrosoft > 新しい > キー。
- という名前を付けますコントロールパネル。
- を右クリックしますコントロールパネル > 新規 > キー。
- という名前を付けます国際的。
- を右クリックしますインターナショナル > 新規 > DWORD (32 ビット) 値。
- という名前を付けます自動修正をオフにするスペルミスの言葉そしてオフにするハイライトのスペルが間違っている言葉。
- それぞれをダブルクリックして入力します1値データとして。
- をクリックします。わかりましたボタン。
これらの手順の詳細については、読み続けてください。
まず、 を押します。勝利+R、「regedit」と入力し、入力ボタンをクリックして、はいオプションを選択して、コンピュータ上でレジストリ エディタを開きます。その後、次のパスに移動します。
HKEY_CURRENT_USER\SOFTWARE\Policies\Microsoft
を右クリックします。マイクロソフトキー、選択新規 > キーそしてそれを次のように名付けますコントロールパネル。次に、上で右クリックします。コントロールパネルキー、選択新規 > キー、名前を付けます国際的。

次に、REG_DOWRD 値を国際的鍵。
そのためには、それを右クリックして選択します新規 > DWORD (32 ビット) 値、次のように名前を付けます自動修正をオフにするスペルミスの単語。

同じ手順に従って、次の名前の別の REG_DWORD 値を作成します。オフにするハイライトのスペルが間違っている言葉。
次に、それぞれをダブルクリックして、値のデータを次のように設定します。1。
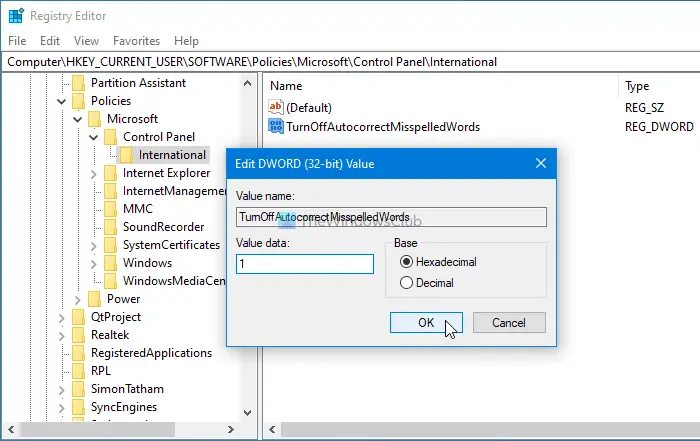
をクリックしてくださいわかりましたボタンをクリックして変更を保存します。
再度オンにしたい場合は、同じ REG_DWORD 値を開き、値データを次のように入力します。0をクリックして、わかりましたボタンをクリックして変更を保存します。
お役に立てば幸いです。
スペルミスの単語を自動修正することとスペルミスの単語を強調表示することの違いは何ですか?
違いは、自動修正オプションでは、スペースバーまたは Enter キーを押すとすぐにスペルミスの単語が自動的に修正されることです。ハイライトの場合は、エラーをハイライトするだけで、後で修正できます。後者は誤った修正の可能性を防ぎます。
携帯電話にはすでにオートコレクト オプションが存在していたにもかかわらず、なぜ Windows ではこれほど遅れてオートコレクト オプションが導入されたのでしょうか?
携帯電話でオートコレクトが誤った修正で単語を台無しにしてしまったときのことを覚えていますが、それは問題ありませんでした。電話が意図したアプリケーションでは、本格的なコンピュータと同じ精度は必要ありませんでした。しかし、システムがよりスマートになるにつれて、Microsoft は Windows にこの機能を導入しました。






