Windows 11/10 には、システムに組み込まれた組み込みのスペル チェッカーがあります。スペル チェッカーと自動修正機能は、ファイルのさまざまなセクションで機能することになっています。窓均一に。多くのシナリオでは、自動修正機能が有益であると思われるかもしれませんが、期待どおりに機能していないと思われる場合は、この機能をオフにすることをお勧めします。次の方法で自動修正機能を手動でオフにすることができます。
Windows 11 でスペル チェッカーをオフにするか、スペル ミスの単語を強調表示する
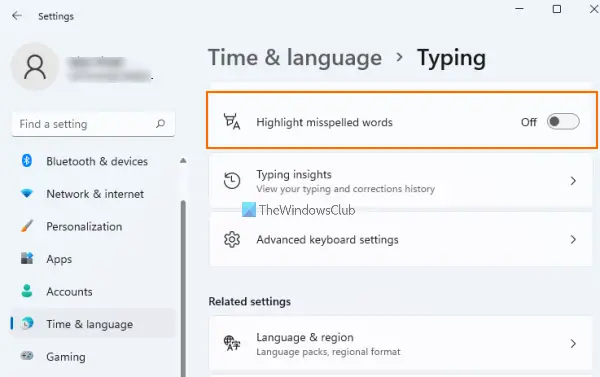
Windows 11 には、サポートされているアプリケーションで何かを入力すると、スペル ミスの単語を自動的に強調表示する組み込みのスペル チェッカー機能が提供されます。それが気になる場合は、この機能をオフにしてください。手順は次のとおりです。
- プレスウィン+アイこれにより、Windows 11の設定アプリが開きます
- アクセス時間と言語左側のセクションを使用したカテゴリ
- に行きますタイピング右側にページが表示されます
- をオフにするスペルミスの単語を強調表示するボタン。
これです。この機能を再度使用したい場合は、上記の手順を使用して、スペル チェッカーで使用できる同じボタンをオンにします。
Windows 11 でスペルミスの単語の自動修正をオフにする
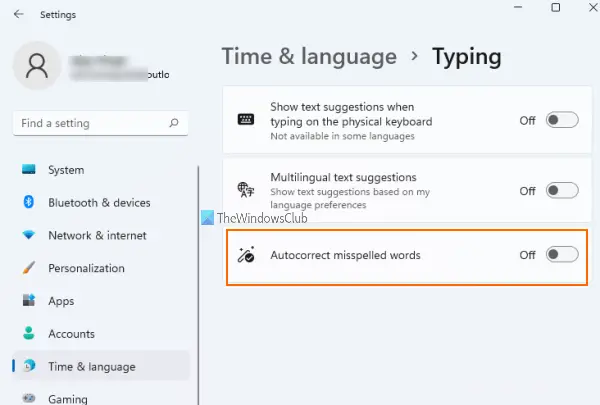
アプリケーション上で入力したスペルミスの単語を Windows 11 で自動的に修正したくない場合 (ここではスペルミスの単語を自動修正する機能がサポートされている場合)、次の簡単な手順を使用してこの機能をオフにすることができます。
- 次を使用して Windows 11 の設定を開きますウィン+アイホットキー
- をクリックしてください時間と言語カテゴリ
- アクセスタイピングメニューまたはページ
- 消すスペルミスの単語を自動修正するボタン。
それでおしまい! Windows は、間違った単語やスペルミスのある単語を自動的に修正してくれるので、面倒なことはなくなります。この機能が再度必要な場合は、上記の手順に従って、この機能に使用できるボタンをオンにしてください。
Windows 10 でスペル チェッカーと自動修正を手動で無効にする
自動修正機能を無効にするにはWindows 10, この設定は、[設定] > [デバイス] > [入力] にあります。
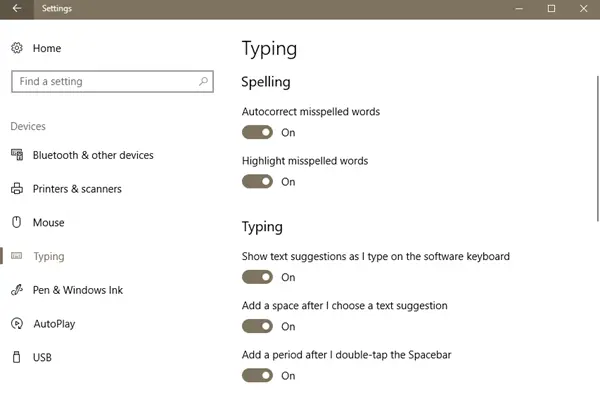
必要に応じて自動修正のオンとオフを切り替えます。
自動修正機能を削除するために別のことを試すこともできます。このスキームでは、地域の言語を追加する必要があります。 [設定] -> [時刻と言語] -> [地域と言語] に移動し、右側のペインで [言語の追加] をクリックするだけです。
これまでのところ、私は追加しましたヒンディー語第二言語として。さて、何かを書いているときに自動修正機能がうまく動作しない場合は、Windowsキー+C第二言語に切り替えるには。切り替え後と同様に、単語のスペルミスが少なくなります。このようにして、2 つのキーの組み合わせを押すだけで、言語を瞬時に切り替えることができます。
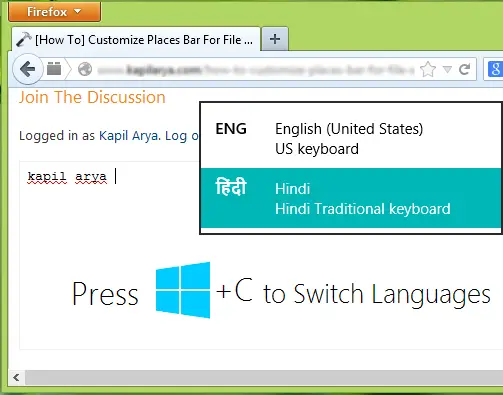
ただし、スペル チェッカーと自動修正機能を完全に無効にしたい場合は、次の手順を試してください。
Windows 11/10でスペルチェッカーと自動修正を完全に無効にする
1.プレスWindowsキー+R次のように入力してヒットします入力:
C:\Windows\システム32
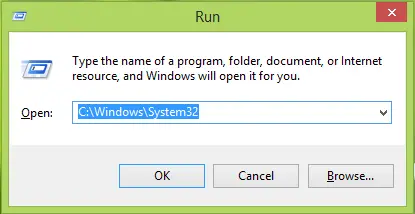
2.でシステム32フォルダーを開いたので、次のように入力しますミススペル検索ボックスに入力してヒットします入力。これにより、以下に示すように最大 4 つのファイルが作成されます。必要がある所有権を取得するこれら 4 つのファイルのうち。
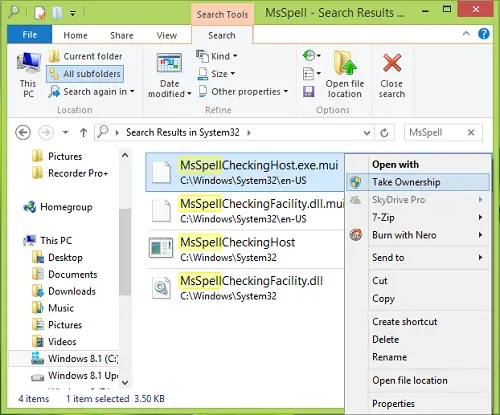
3.所有権を取得したら、これらのファイルの名前を覚えやすい名前に変更します。
たとえば、名前を変更しますMsSpellCheckingホストにMsSpellCheckingHost_old。
4 つのファイルの名前を変更した後、マシンを再起動すると、スペル チェックと自動修正機能が正常に無効になります。
将来、自動修正機能を再度復元または再度有効にしたい場合は、これらのファイルの名前を元の名前に変更し、Windows の設定で両方のオプションをオンにするだけです。
自動修正を永久にオフにするにはどうすればよいですか?
Windows 11/10 で自動修正を永続的にオフにしたい場合は、この機能をオフにできるネイティブ オプションが Windows 11/10 にあります。 Windows 11/10の設定アプリを開いて、この機能で使用できるボタンをオフにする必要があります。この投稿では、Windows 11 と Windows 10 でオートコレクト機能をオフにするための上記のすべての手順を個別に説明しました。
スペルチェッカーのショートカットキーは何ですか?
Windows 11/10のスペルチェッカーのホットキーまたはショートカットキーについて知りたい場合は、そのショートカットキーはありません。スペル チェッカー オプションにアクセスしてオン/オフを切り替えるには、Windows 11/10 の設定アプリを開く必要があります。この記事で説明した手順は、Windows 11/10 でスペル チェッカーをオンまたはオフにするのに役立ちます。
一方、MS Word のスペルチェックと文法チェック機能のショートカット キーについて知りたい場合は、F7。同様に、(そのような機能をサポートする) 他の同様のツールにも、同じためのホットキーがある場合があります。それを確認するには、その特定のツールの設定にアクセスする必要があります。
自動修正とスペルミスの単語の強調表示の設定を無効にすることもできますGPEDIT または REGEDIT を使用する。






