このチュートリアルでは、Microsoft Edgeでページの色を使用する方法にWindows 11パソコン。ページの色は、Edge ブラウザのネイティブ機能です。Webページの配色を変更する。 Web ページを読むときに困難に直面した場合、この機能は便利です。 4 つの異なる配色から選択でき、すべての Web ページまたはサイトに適用されます。次のオプションもありますページの色からサイトを除外する特徴。
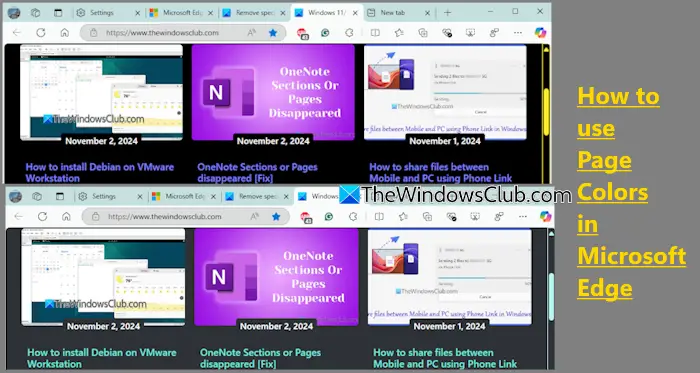
デフォルトでは、ページの色機能はオフになっています。これをオンにすると、ハイ コントラスト テーマ (または Windows コントラスト テーマ) がオンになっている場合にのみページの色が適用されますが、この設定は変更できます。
Windows 11 の Microsoft Edge でページの色を使用する方法
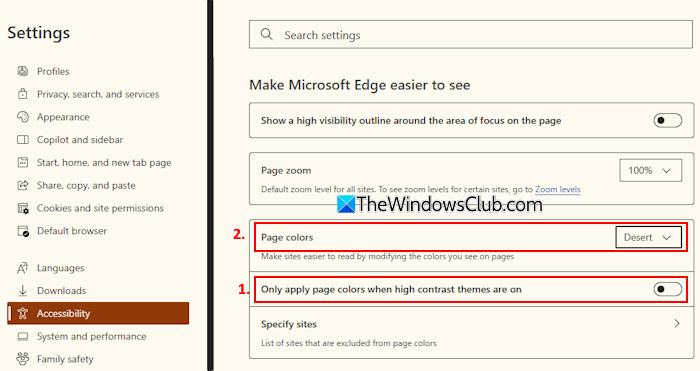
手順は次のとおりですMicrosoft Edge でページの色を使用するの上Windows 11:
- Edge ブラウザを最新バージョンに更新して再起動します
- プレスAlt+Fホットキー
- を選択します。設定オプション
- をクリックしてくださいアクセシビリティ左側の部分で利用可能なカテゴリ
- を探してくださいページの色セクション
- をオフにするハイコントラストテーマがオンの場合にのみページカラーを適用しますオプション
- [ページの色] オプションのドロップダウン メニューを開き、配色を選択します。夜空、砂漠、その間、 そして夕暮れカラースキームは選択可能です
- カラースキームを選択すると、即座に適用されます。 Web ページを開くと、そのタブと開いている他のすべてのタブで選択されている配色が表示されます。
- ページの色からサイトを除外したい場合は、サイトの指定オプションをクリックして、追加ボタン。サイトの URL を指定すると、その Web サイトはブロック リストに追加され、ページの色の影響を受けません。
- ブロック リストから Web サイトを削除するには、消去そのサイトのアイコン。
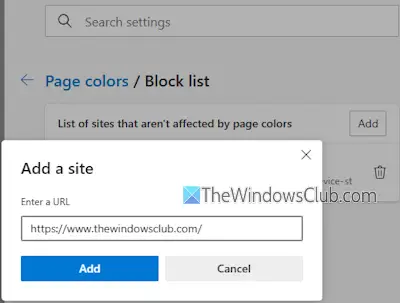
ページの色は確かに優れた機能であり、Web ページ上のテキストを読みやすくするのに役立ちます。ただし、現時点では配色が限られています。
関連している: Chromeの色とテーマをカスタマイズおよび変更する方法
Microsoft Edge の背景色を変更するにはどうすればよいですか?
にMicrosoft Edgeの背景色またはテーマを変更するにアクセスし、外観のカテゴリー設定ページ。そこで、テーマまたはアクセントカラーを選択するか、色を選ぶあなたの選択で。でさらに多くのテーマを見つけることもできます。Microsoft Edge アドオンページに移動して、好きなテーマをインストールします。
エッジの色を変更するにはどうすればよいですか?
Microsoft Edge ブラウザーの全体的な外観を変更する場合は、外観をカスタマイズする設定ページの下のセクション。これで、システムのデフォルトからライトまたはEdgeブラウザのダークモードテーマ。選択したオプションは、Microsoft Edge のページ、タブ、メニュー、ダイアログなどに適用されます。これとは別に、事前定義されたテーマを選択したり、ページの色機能を使用して配色を使用したりすることもできます。
次に読んでください: Windows PCでMicrosoft Edgeブラウザをカスタマイズする方法。






