コンピューター上で最も人気のあるアプリまたはソフトウェアはブラウザーです。よかったらWindowsのパーソナライズ, ブラウザでも同じことをしてみたいと思うはずです。使用している場合グーグルクローム、次に、ブラウザの色とテーマをカスタマイズおよび変更する方法を説明します。
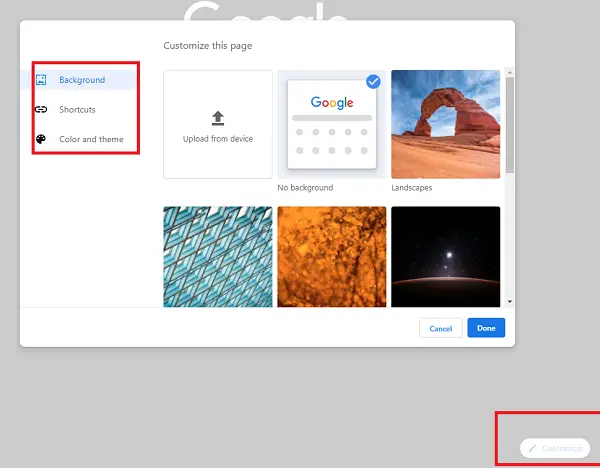
Chromeの色とテーマを変更する方法
Chrome をカスタマイズする最も良い点は、どこからでもテーマや拡張機能をインストールする必要がないことです。この機能は Chrome に組み込まれており、色が好きならきっと気に入ると思います。
- Chrome を起動し、空のタブに切り替えます。
- 右下にある「カスタマイズ」というボタンを探します。それをクリックしてください。
- 開きますこのページをカスタマイズするウィンドウにアクセスすると、3 つのオプションが表示されます
- 色とテーマ
- ショートカット
- と背景
- 変更を加えると、ブラウザの外観が新しくなります。
これらのオプションの使用方法を詳しく見てみましょう。
1] Chromeで色とテーマを変更する
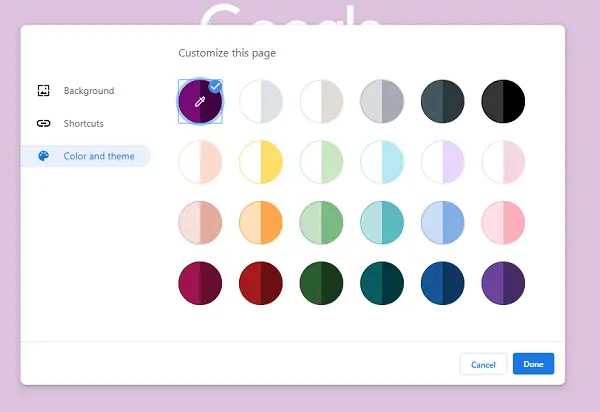
Chrome には、ブラウザに適用できる 24 セットの対照的な色が用意されています。一方のテーマはブラウジングしやすいように、もう一方のテーマと比べて明るい色合いになっています。いずれかを選択して、「完了」ボタンをクリックします。
[色とテーマ] セクションでは、独自に選択したテーマを 1 つ作成することもできます。ペンのアイコンがある最初のアイコンをクリックし、選択した色を選択します。 Chrome は、このテーマのトーンの明るいバージョンと暗いバージョンを自動的に作成します。
2] ショートカットの表示・非表示とカスタマイズ
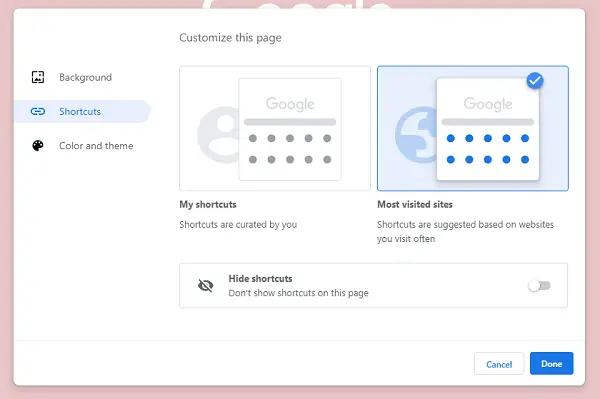
ショートカットは、新しいタブまたはホームページで使用できるリンクです。これらは通常、最もアクセスされるページですが、リンクを手動で設定することで、表示される内容を選択できます。ショートカットに切り替えると、完全に非表示にしたり、最もアクセスしたページや選択したページを表示したりすることができます。訪問したコンテンツのリンクを事前に表示したい人もいますが、それらを非表示にするのが最善です
3] シンプルな背景画像または毎日更新
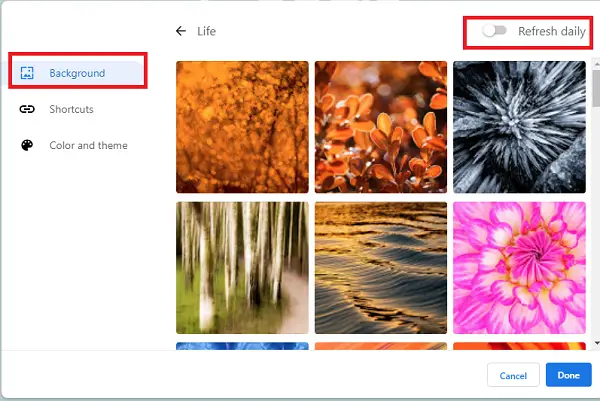
私は Chrome やその他のブラウザの背景があまり好きではありませんが、笑顔になれる画像が必要な場合は、この機能を自由に使用してください。独自の画像をアップロードするか、Chrome ギャラリーで利用可能な画像を使用するかを選択できます。
気に入ったものを選択すると、似たような画像のギャラリーが開きます。毎回新しい壁紙を取得するには、「毎日更新」をオンにすることをお勧めします。
興味深いことに、これらのテーマは新しいものではありません。それらは次の場所で入手できます。Chrome ストアのテーマセクションにアクセスし、Chrome ユーザーなら誰でもダウンロードして適用できます。 Google は現在、これらをブラウザの一部として提供しています。これらテーマは新しい Edge でも機能します。
とはいえ、これらが十分でない場合は、いつでもチェックしてください。Google Chrome テーマの厳選されたコレクションサードパーティ開発者から。 Chrome を Windows のカラー テーマと同期できる方法があればいいのにと思います。そうすれば物事がシームレスになります。
試してみて、好みに合った背景画像、リンク、色の最適な組み合わせを見つけてください。






