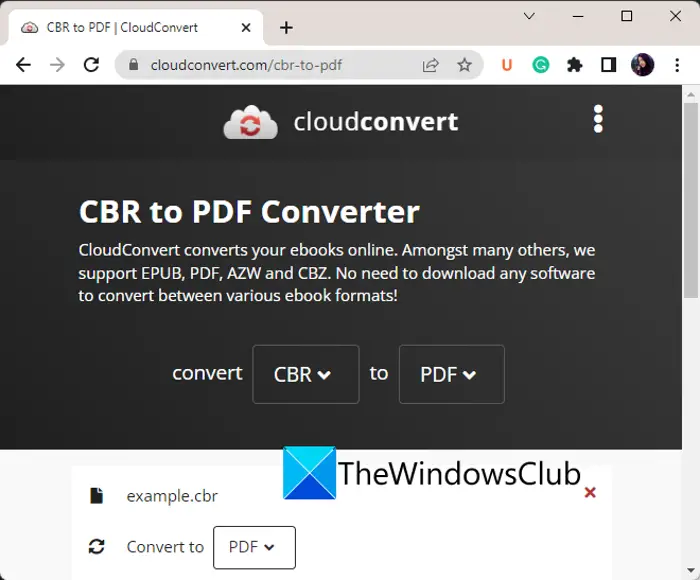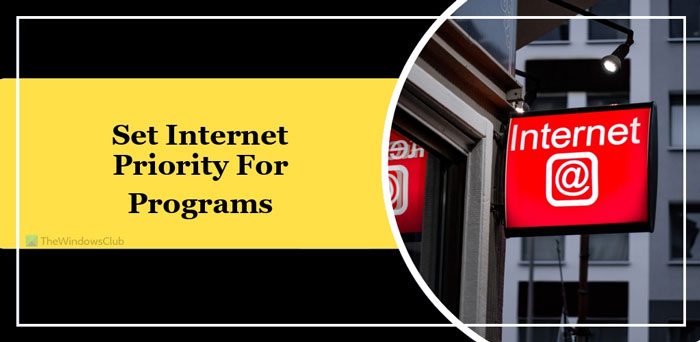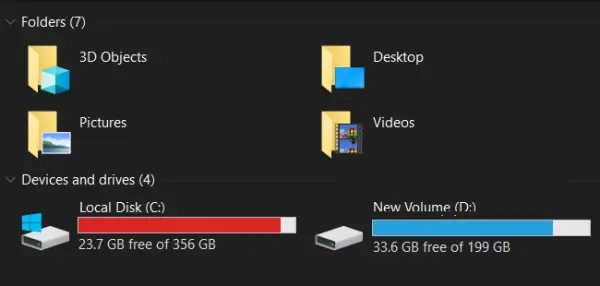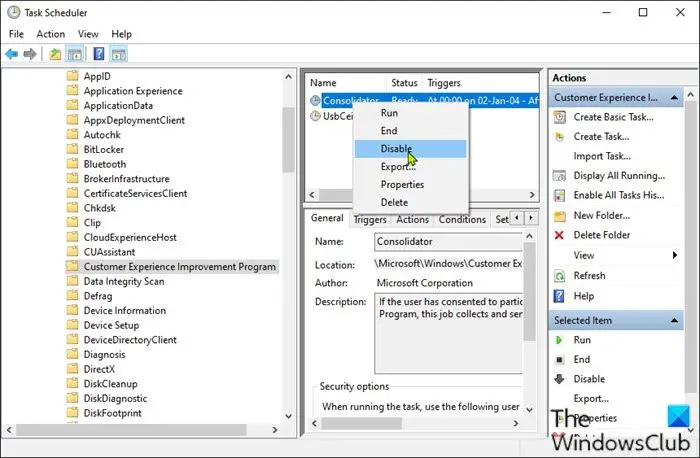Windows 11/10 内からファイルやテキストを見つけるのはまったく難しいことではありません。 Microsoft は検索機能を大幅に改善し、以前のバージョンよりも検索機能が大幅に向上しました。 TheWindowsClub の私たちの多くは、ここ数年で初めて、オペレーティング システム内からの検索を楽しむようになりました。優れた組み込みの検索機能にもかかわらず、必要な機能が多数欠けているため、上級ユーザーにとってはまだ理想的ではありません。 Microsoft は常にそのようなツールを誰でも確実に使用できるように設計する必要があるため、それは問題ありません。
さて、検索を大幅に改善するものをお探しの場合は、以下をお勧めします。エージェントの略奪。それはどれですかWindows 用の無料の代替検索ツール。個人利用、商用利用ともに無料なのでとても便利です。
Agent Ransack [Lite] Windows PC 用検索ツール
Agent Ransack にあるものは、コンピュータ上のファイルを見つけるための最良のツールの 1 つです。このツールを最大限に活用する方法を学ぶために読み続けてください。この印象的なプログラムについてさらに詳しく説明しましょう。
1] 無料版を選択します
Agent Ransack を初めてロードするとき、ツールは 3 つのオプションから選択します。 1 つは Professional エディションで、サインアップして購入する必要があります。 2 つ目は Professional エディションですが、今回は有料アカウントでサインインする必要があります。
3 番目は無料版ですが、予想どおりすべての機能が備わっているわけではありません。ただし、通常のユーザーにとっては問題ないので、心配する必要はありません。
無料版の正式名である Agent Ransack [LITE] には、多くの優れた機能が付属しており、一銭も費やす必要がないので優れています。
2]検索を実行します

検索の準備ができたら、検索ボックスにファイル名を入力して Enter キーを押します。さらに興味深いこととして、ユーザーは「含まれるテキスト」セクションにテキストを追加して、ファイルやドキュメントを見つけやすくすることができます。
その下には、ハードドライブ上のどこを検索するかを選択するオプションがあります。これは、最近では標準とみなされています。さらに、ユーザーは日付、ファイル サイズ、サブフォルダーごとに検索結果を改善できます。
[日付] タブに移動すると、日付に基づいてアイテムを検索するときにさらに多くのことができます。
3] ファイルに関するレポートを取得する
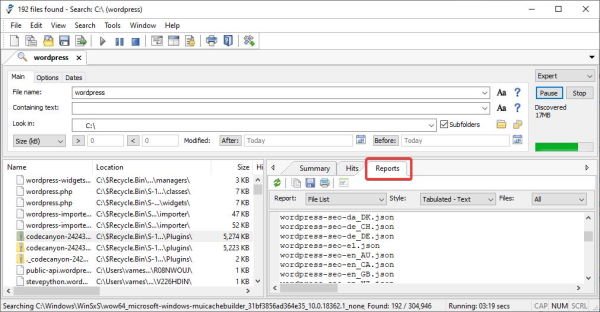
検索が完了すると、利用可能なすべてのオプションを含む結果が表示されます。ユーザーは選択したファイルを確認し、必要に応じてレポートを作成できます。右側の「レポート」タブをクリックし、コピー、保存、または印刷を選択するだけです。
レポートのスタイルを変更することもできますが、一部の選択項目はグレー表示されており、Agent Ransack のプレミアム バージョンでのみ使用できることに注意してください。多少のお金を投じても構わないのであれば、ぜひそうしてすべてのプレミアム機能を手に入れてください。
4]構成
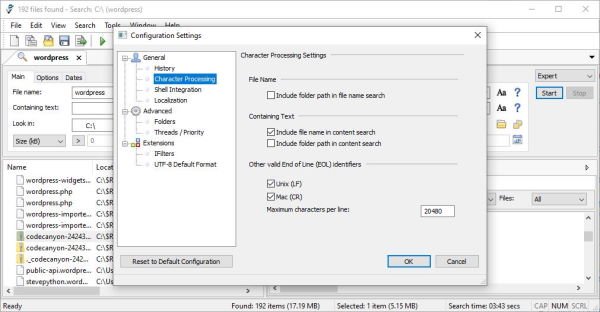
おそらく、Agent Ransack のデフォルト状態が気に入らず、いくつかの変更を加えたいと考えているかもしれません。 OK、理解しました。そのため、オプション領域、または構成と呼ばれる領域について説明します。
この領域は「ツール」セクションの下にあり、ユーザーはいくつかのアクションを実行できます。ここから、ユーザーはプログラムに実行された特定のアクションの履歴を保存するか、終了後に履歴をクリアするかを決定できます。
さらに、シェルの統合が注目されていない場合は、削除してください。はい、デフォルトでオンになっていますが、それはある程度までです。ユーザーには、ここでさらに深く掘り下げて、必要に応じて統合を制限するオプションがあります。
拡張機能を設定したいですか?問題ない;これは可能です。デフォルトでは、Agent Ransack は UTF-8 ファイルを自動検出できますが、ありがたいことに、それをオフにするオプションがあります。
全体として、これは高品質のツールですが、ユーザー インターフェイスはすぐにはわかりません。とはいえ、それが悪いというわけではないので、お勧めしたいと思います。 Agent Ransack は次からダウンロードできます。公式ウェブサイト。