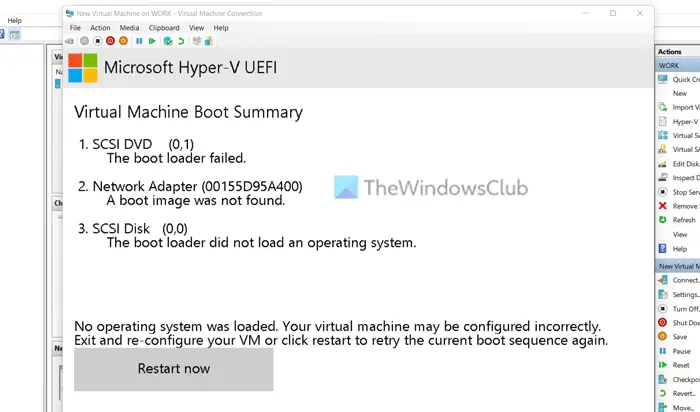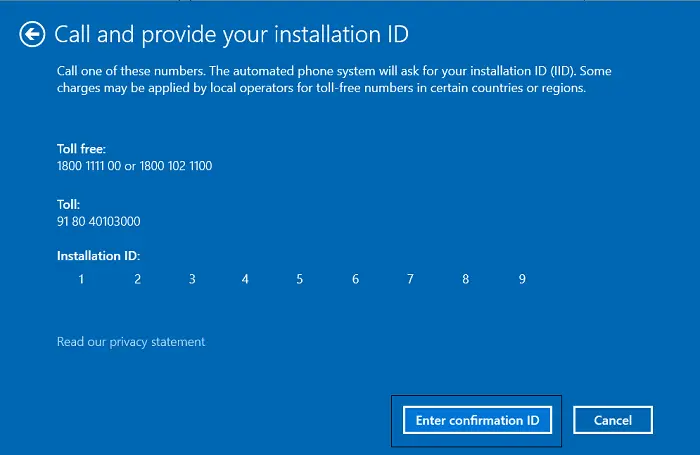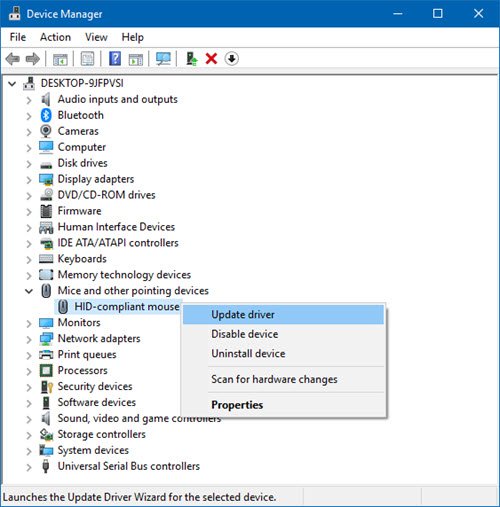新しくインストールしたデバイスの一部が正しく動作していない場合、または実際に Windows コンピュータが頻繁にフリーズする場合は、次のことを検討してください。古い、未使用、不要な、または未使用のデバイス ドライバーの削除Windows 11/10の場合。
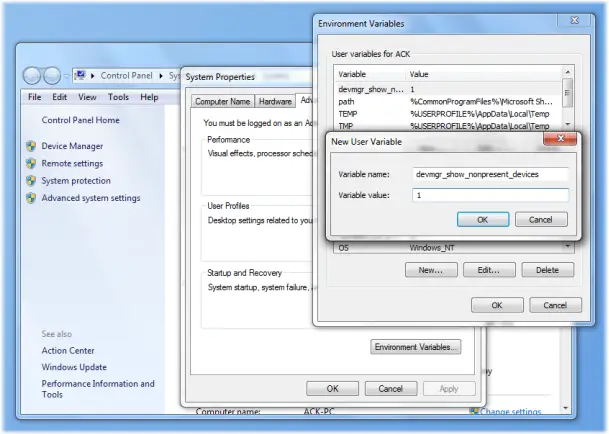
Windows 11/10で古い、古くなった、役に立たないドライバーを削除する方法
Windows 11/10 コンピューターから古い、役に立たない、不要な、または未使用のドライバーを削除するには、まず [スタート] メニューを開き、[コンピューター] を右クリックして [プロパティ] を選択します。左側のパネルで、「システムの詳細設定」をクリックし、「環境変数。または、コントロール パネルを開いて次のように入力することもできます。環境変数。
ここで、「ユーザー変数」ボックスの下で「新規」をクリックし、次のように入力します。
devmgr_show_nonpresent_devices
変数名テキストボックスに &1[変数値] ボックスに値を入力します。これにより、未使用のデバイスを表示できるようにフラグが設定されます。
この方法を使用して、存在しないドライバーを表示。
今すぐ入力してくださいdevmgmt.msc検索の開始で Enter キーを押して開きますデバイスマネージャ。

「表示」タブをクリックし、「非表示のデバイスを表示」を選択します。デバイス ツリーのブランチを展開し、色あせたアイコンを探します。
これらは、未使用のデバイス ドライバーを示します。それを右クリックし、「アンインストール」を選択します。
ヒント: 見てみたい人もいるかもしれませんデバイスリムーバーまたはデバイスクリーンアップツールあまりにも。
フリーウェア GhostBuster を使用して、不要なドライバーまたはゴースト化されたドライバーを削除します
ゴーストバスターは、マウスを 1 回クリックするだけで、すべてのデバイスを一覧表示し、ゴースト化されたデバイスを検出し、選択可能なデバイス タイプやデバイス クラスと一致する場合はそれらを削除するアプリケーションです。
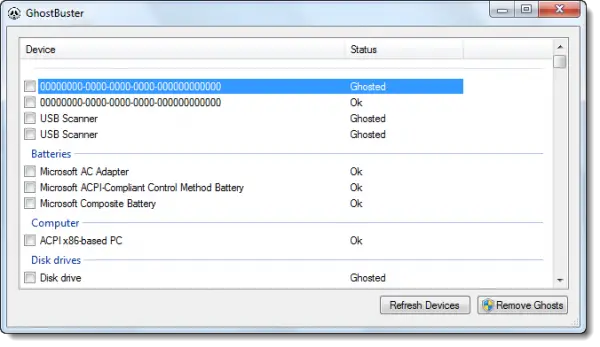
デフォルトでは、Windows はゴースト化されたデバイスを表示しません。 Windows では、次の 2 つの基準が満たされた場合にのみ、ゴースト化されたデバイスが表示されます。
- 環境変数DEVMGR_SHOW_NONPRESENT_DEVICES値 1 が追加されます。
- デバイス マネージャー ([スタート] メニュー & 「compmgmt.msc」を実行) – [表示] > [隠しデバイス] メニュー項目を選択した場合。
Windows は、デバイスを起動しようとしてデバイスがゴースト化されているかどうかを検出する必要があるため、ゴースト化されたデバイスが多数あると Windows の起動時間が長くなります。これらのデバイスを削除する「通常の」方法は、各デバイスを右クリックし、アンインストール メニュー項目を選択し、デバイスマネージャデバイスをアンインストールし、デバイスのツリーを再構築します。
Ghostbuster はこれをすべて 1 回のクリックで実行し、独自の選択基準に一致するすべてのゴースト化されたデバイスを 1 回のクリックで削除します。
デバイスのリストビューを右クリックしてコンテキスト メニューを使用して、クラスまたはデバイスを選択または選択解除できます。 [ゴーストの削除] ボタンを押すと、ゴースト化されたデバイス (灰色のテキスト) および選択基準に一致するデバイス (薄黄色の背景) のみがアンインストールされます。他のすべてのデバイスはそのまま残ります。
Windows には、ゴースト化されていてもアンインストールすべきではないデバイスがかなりの数あることに注意してください (サウンド、ビデオ、ゲーム コントローラ クラスまたはシステム内のデバイスや、プラグ アンド プレイ以外のデバイスなど)。 GhostBuster は、これらのほとんどをサービスとしてマークします。これらの「ゴースト デバイス」も役立つ場合があり、デバイスを接続するたびに Windows がドライバーを検索しない理由の 1 つであることに注意してください。あなたはできますvゴーストバスターだよホームページ詳細については、Code Plex をご覧ください。
読む: 安全に行う方法Windows の DriverStore フォルダーをクリーンアップする
未使用またはゴースト化されたドライバーを削除する前に、細心の注意を払ってください。
Windows 11 で古いドライバーを見つけるにはどうすればよいですか?
Windows 11/10 でどのドライバーが古いかを確認する最良の方法は、次のような OEM ツールを使用することです。MyASUSアプリ、デルアップデートユーティリティ、レノボシステムアップデート、AMDドライバーの自動検出、インテル ドライバー & サポート アシスタント、HP サポート アシスタントこれらのツールは古いドライバーを特定し、それらの更新を提案します。
ヒント: 見分け方不明なデバイスそしてUSBオブリビオンあなたも興味があるかもしれません!
古いドライバは削除しても大丈夫でしょうか?
ドライバーは、接続されたデバイスが正しく動作できるように、コンピューターに接続されているデバイスについて Windows OS に通知するソフトウェアです。デバイス ドライバーに障害が発生すると、その特定のデバイスが誤動作します。古いドライバーを削除できるのは、そのドライバーがシステム上で役に立たなくなった場合のみです。 Windows がその古いドライバーをまだ使用している場合、アンインストールすると問題が発生する可能性があります。したがって、ドライバーがまだ使用されている場合は、古いドライバーを削除する代わりに、最新バージョンに更新することを検討してください。
それでおしまい!
ボーナスヒント:ディスプレイドライバーアンインストーラーAMD、INTEL、NVIDIA ドライバーのアンインストールに役立ちます
追加のリソース: