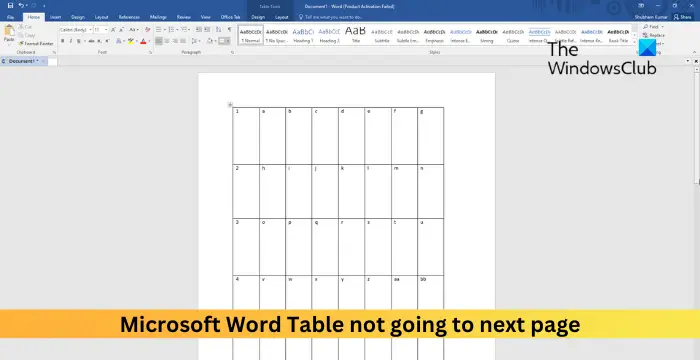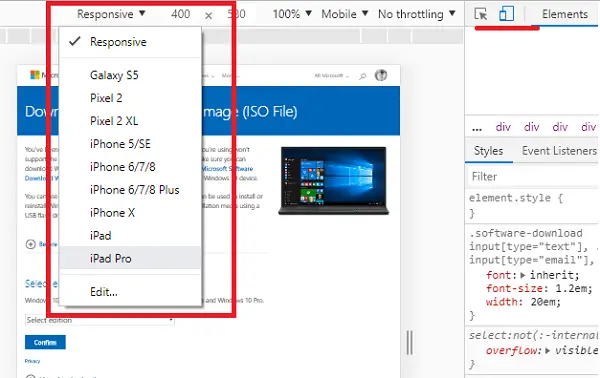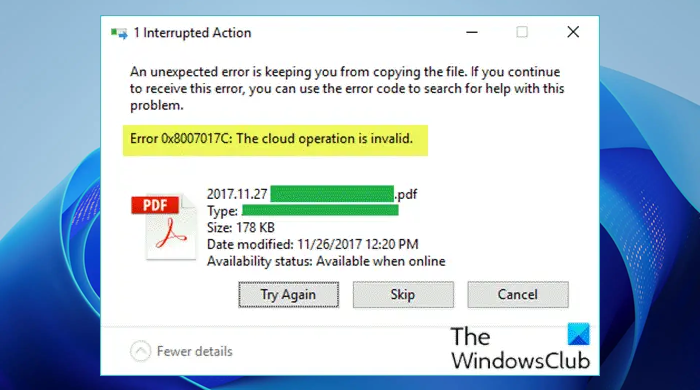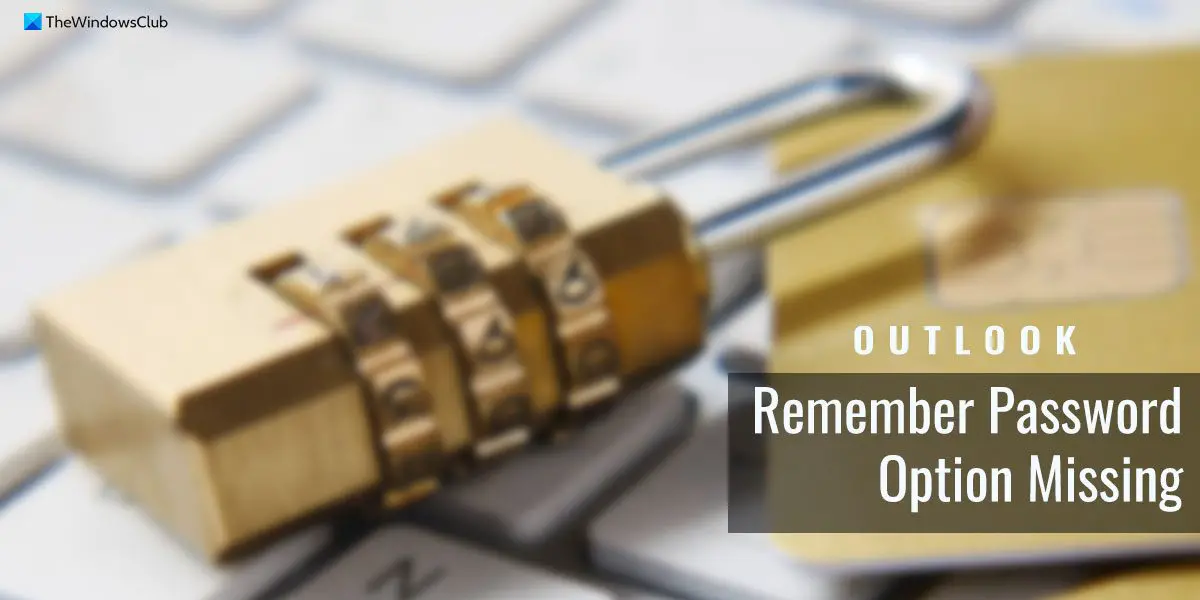PC 上で Windows 11 または Windows 10 がインストールされている場合、デフォルトでは、DriverStoreフォルダーは、システムにインストールされているすべてのドライバーの安全な場所です。通常、コンピューターを長時間使用しても、このフォルダーがドライブの記憶域を占有することはありません。それにもかかわらず、一部の Windows PC ユーザーは、フォルダーが非常に大量のディスク領域を消費していることに気づいたと報告しています。この投稿では、DriverStore ファイル リポジトリ フォルダーを安全にクリーニングする方法Windows 11/10の場合。
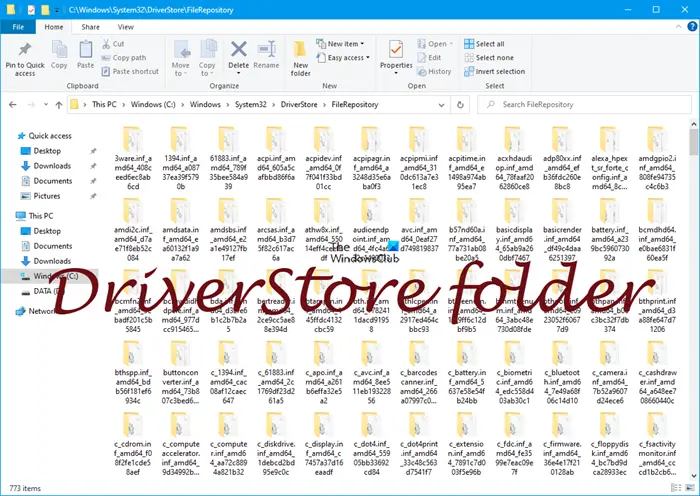
System32 の DriverStore とは何ですか?
ドライバー ストアは、サードパーティのドライバー パッケージと、システムに付属するネイティブ デバイス ドライバーの信頼できるコレクションであり、ローカル ハード ディスク上の安全な場所に維持されます。ドライバーをインストールする前に、まずドライバー ストアにドライバーを挿入する必要があります。C:\Windows\System32\DriverStore\FileRepository。ドライバー パッケージ内のすべてのファイルは、デバイスのインストールに重要であるとみなされます。
ドライバー パッケージがドライバー ストアにコピーされると、そのすべてのファイルがコピーされます。これには、INF ファイルと、INF ファイルによって参照されるすべてのファイルが含まれます。ドライバー パッケージ内のすべてのファイルは、デバイスのインストールに重要であるとみなされます。ドライバー パッケージをドライバー ストアにコピーするプロセスは、ステージングと呼ばれます。ドライバー パッケージを使用してデバイスをインストールするには、ドライバー パッケージをドライバー ストアにステージングする必要があります。
DriverStoreフォルダーを削除しても安全ですか?
Windows PC 上の DriverStore フォルダーの内容をすべて削除すると、この操作によりエラーやクラッシュなどが発生します。最も深刻な場合、システムまたは関連するハードウェアが動作不能になる可能性があります。したがって、基本的には、何を削除しようとしているのかを知る必要があります。予防策として、次のことを強くお勧めします。復元ポイントの作成このフォルダーからドライバー ファイルを削除する前に、まず削除してください。
Windows 11/10でDriverStoreフォルダーをクリーンアップする方法
次の簡単な方法で、Windows 11/10 の DriverStore フォルダーをクリーンアップできます。このセクションでは、以下に概説する方法に従ってこのトピックを検討します。
- ディスク クリーンアップの使用 – 最も安全な方法
- コマンドプロンプトの使用
- バッチファイルの使用
- DriverStoreエクスプローラーを使用します。
それぞれの方法に関連する段階的なプロセスの説明を見てみましょう。
1] ディスク クリーンアップを使用して DriverStore フォルダーを安全にクリーンアップします
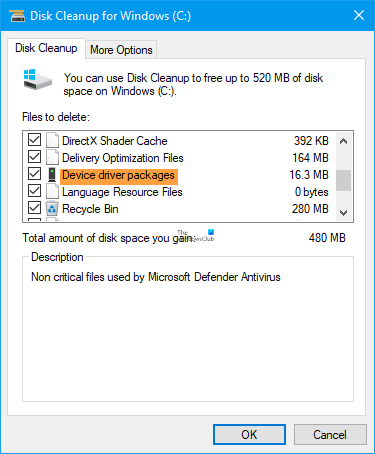
これは、DriverStore をクリーンアップする最も安全、簡単、簡単な方法です。のディスククリーンアップツールWindows 11/10 コンピューターから古い不要なドライバーをクリーンアップして削除できます。
- ユーティリティを起動するときに、クリーンアップするドライブを選択します。
- 次に押すシステムファイルをクリーンアップする。
- 今すぐ選択してくださいデバイスドライバーパッケージおよびその他のオプションも必要です。
- [OK] を押してツールを実行します。
また、アドバンスト ディスク クリーンアップ ユーティリティのコマンドライン バージョンを使用します。。
2] コマンドプロンプトを使用して DriverStore フォルダーをクリーンアップします
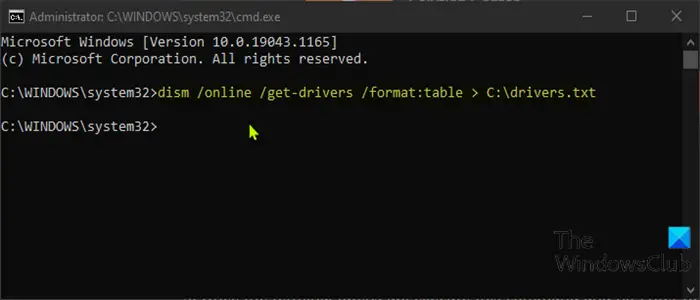
Windows11/10 PC 上のクリーンな DriverStore フォルダーに移動するもう 1 つの方法は、コマンド プロンプトを使用することです。
コマンド プロンプトを使用して Windows11/10 PC 上の DriverStore フォルダーをクリーンアップするには、次の手順を実行します。
- プレスWindowsキー+Rをクリックして「実行」ダイアログを呼び出します。
- [ファイル名を指定して実行] ダイアログ ボックスで、次のように入力します。cmdそして、 を押しますCTRL + SHIFT + Enterにコマンドプロンプトを管理者特権モードで開きます。
コマンド プロンプト ウィンドウが開いたら、このガイドの指示に従ってください。コマンドプロンプトを使用してドライバーをアンインストールする方法。
3] バッチファイルを使用して DriverStore フォルダーをクリーンアップします
Windows11/10 PC 上の DriverStore フォルダーをクリーンアップするには、次の手順に従います。バッチファイルの作成、.bat ファイルを実行し、次の手順を実行します。
- プレスWindowsキー+Rをクリックして「実行」ダイアログを呼び出します。
- [ファイル名を指定して実行] ダイアログ ボックスで、次のように入力します。メモ帳Enter キーを押して、メモ帳を開く。
- 以下の構文をコピーしてテキスト エディターに貼り付けます。
@echo off for /L %%N in (1,1,600) do ( echo Deleting driver OEM%%N.INF pnputil /d OEM%%N.INF )
- ファイルに名前を付けて保存し、。バットファイル拡張子 – 例:DScleanup.batそして上にファイルの種類として保存ボックス選択すべてのファイル。
DriverStore フォルダーをクリーンアップするには、ファイルを保存した場所に移動し、管理者権限でバッチファイルを実行します(保存したファイルを右クリックし、管理者として実行コンテキスト メニューから)。
読む: 方法Windows の古い不要なドライバーを削除する
4] DriverStore Explorerの使用
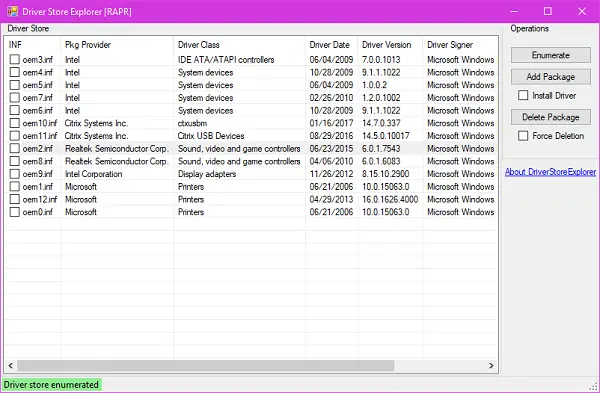
ドライバー ストア エクスプローラーは、PC にインストールされているデバイス ドライバーを簡単に管理、一覧表示、追加、削除するのに役立つフリーウェアです。システムに重要なドライバーを削除できない場合がありますが、それは良いことです。
Windows 11/10でDriverStoreフォルダーをクリーンアップする方法は以上です。
DriverStore からドライバーをアンインストールするにはどうすればよいですか?
Windows ユーザーは、主に次の 2 つの方法で、Windows コンピュータ上のドライバー ストアからドライバー パッケージを安全にアンインストールまたは削除できます。コマンドプロンプトを使用してドライバーをアンインストールするか、デバイスマネージャー経由でドライバーをアンインストールする。ディスプレイなどの一部のハードウェアでは、専用のアンインストーラーを使用できます。ディスプレイドライバーアンインストーラー。