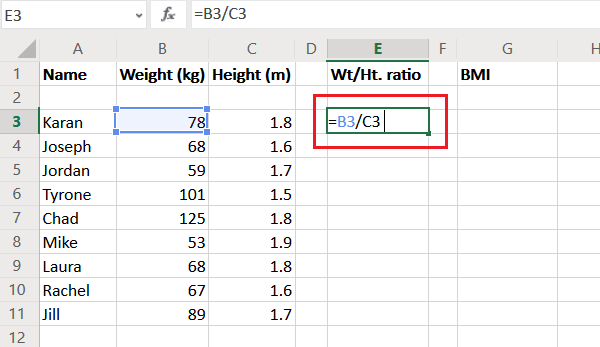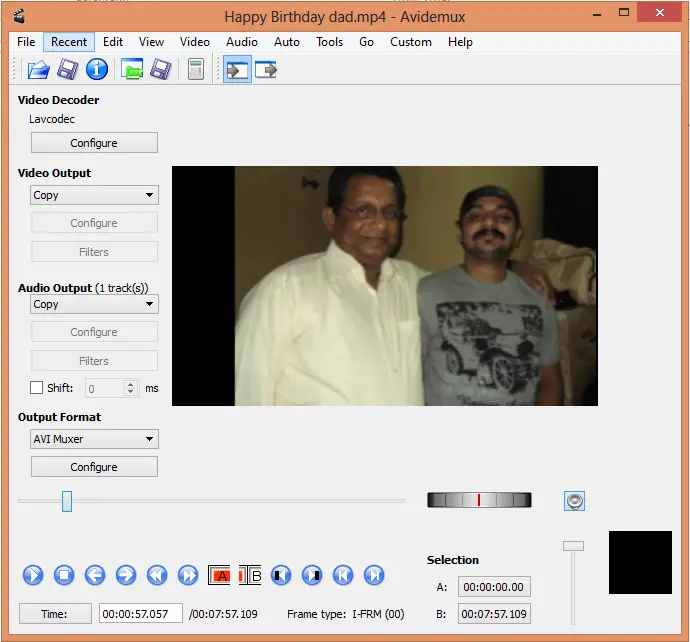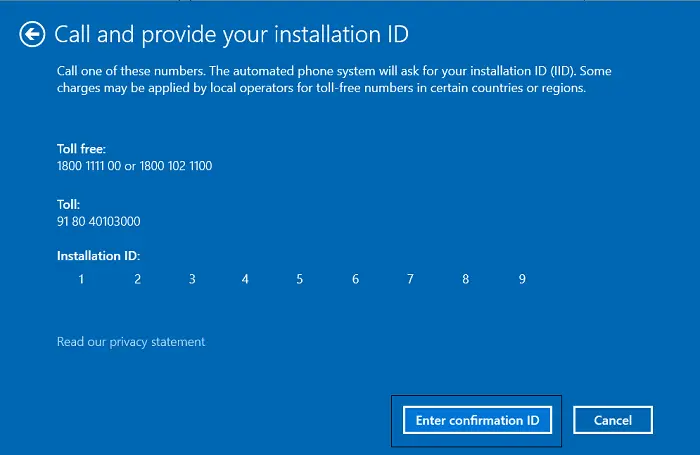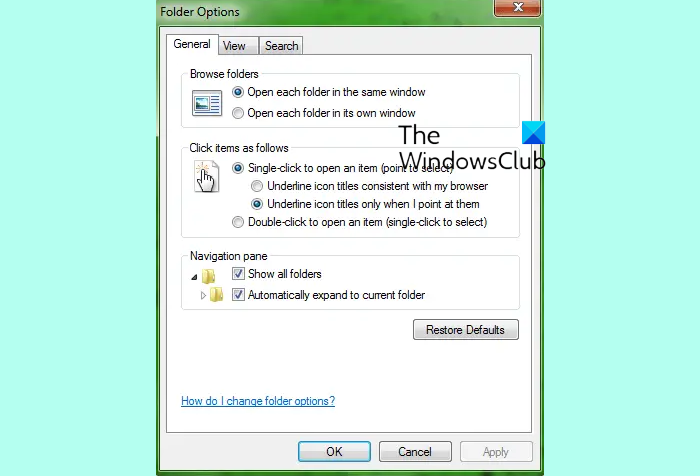一部のユーザーは、ビデオの視聴中に Windows コンピューターがフリーズまたはクラッシュする。 Web ブラウザでオンラインでビデオを視聴しているか、メディア プレーヤー ソフトウェアでオフラインでビデオを視聴しているかに関係なく、コンピュータはフリーズするかクラッシュします。 Windows 11/10 コンピューターで同じ問題に直面している場合は、この投稿で提供されている解決策が役立つ可能性があります。

動画視聴中にパソコンがフリーズする
ビデオの視聴中に Windows 11/10 コンピューターがフリーズまたはクラッシュする場合は、次の提案が問題の解決に役立つ可能性があります。続行する前に、次のことをお勧めします。Windows アップデートをチェックする。アップデートが利用可能な場合は、それをインストールし、問題が発生するかどうかを確認します。
- 適切なトラブルシューティングツールを実行する
- グラフィックス カード ドライバーをロールバックするか、最新の Windows Update をアンインストールします
- グラフィックス カード ドライバーを更新または再インストールします
- クリーン ブート状態でのトラブルシューティング
- SFC および DISM スキャンを実行する
- 別のメディアプレーヤーを試してください
- WebブラウザのキャッシュとCookieをクリアします
- 別の Web ブラウザを試してください
- 仮想メモリを増やす
- 新しいユーザープロファイルを作成する
- インプレースアップグレードを実行する
以下では、これらすべての修正について詳しく説明します。
1] 適切なトラブルシューティングを実行します。
Windows 11/10 には、ユーザーがコンピューターの問題を解決するのに役立つ自動トラブルシューティングが組み込まれています。ビデオを再生するたびにコンピュータがクラッシュまたはフリーズします。したがって、次のトラブルシューティング ツールを実行すると役立ちます。
- ビデオ再生のトラブルシューティング
- システムメンテナンスのトラブルシューティングツール
を実行するには、ビデオ再生のトラブルシューティング、以下の手順に従います。
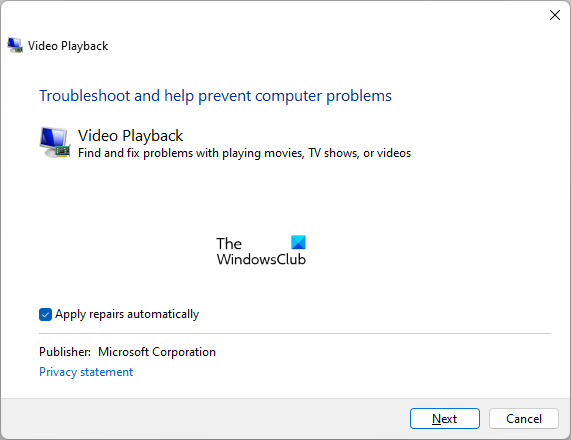
- 「Windows Search」をクリックし、「コントロール パネル」と入力します。
- 検索結果から「コントロール パネル」を選択します。
- コントロールパネルで、表示方法モードへ大きなアイコン。
- クリックトラブルシューティング。
- クリックハードウェアとサウンド。
- が表示されます。ビデオの再生ページの下部にあるオプション。それをクリックして起動しますビデオ再生のトラブルシューティング。
- ビデオ再生のトラブルシューティング ツールが画面に表示されたら、 をクリックします。高度なそして、修復を自動的に適用するオプション。その後、クリックしてください次をクリックしてトラブルシューティングを開始します。
を実行する手順は、システムメンテナンスのトラブルシューティングツール以下に書かれています:
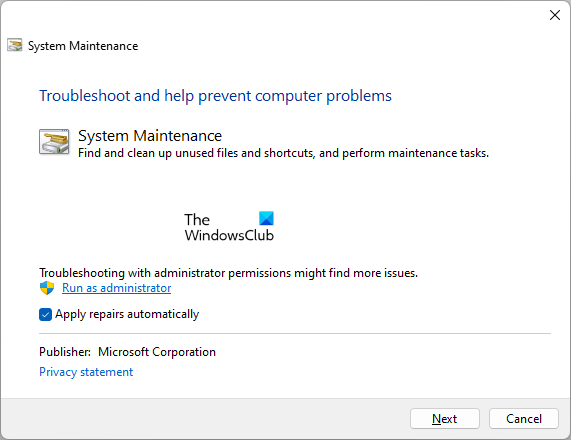
- コントロールパネルを開きます。
- を変更します表示方法モードへ大きなアイコン。
- 選択トラブルシューティング。
- クリックシステムとセキュリティ。
- さあ、クリックしてくださいシステムメンテナンス。これにより、システムメンテナンスのトラブルシューティングツール。
- システム メンテナンスのトラブルシューティング ツールが表示されたら、[詳細] をクリックして有効にします。修復を自動的に適用するオプション。
- を見た場合は、管理者として実行オプションをクリックしてから、次をクリックしてトラブルシューティングを開始します。
上記のトラブルシューティング担当者がトラブルシューティング プロセスを完了するまで待ちます。その後、動画が再生できるか確認してください。そうでない場合は、次の解決策を試してください。
2] グラフィックス カード ドライバーをロールバックするか、最新の Windows Update をアンインストールします
試してみることができますグラフィックカードドライバーをロールバックするこれが役立つかどうかを確認してください。デバイス マネージャーを開き、グラフィック カード ドライバーのプロパティを開きます。ここで、「ロールバック」オプションが利用可能かどうかを確認してください。 「はい」の場合は、ドライバーをロールバックします。この操作により、最新のドライバー更新がアンインストールされます。
特定の Windows Update をインストールした後に問題が発生し始めた場合は、次のことをお勧めします。最新の Windows Update をアンインストールするそれが役立つかどうかを確認してください。
3] グラフィックカードドライバーを更新または再インストールします
この問題の考えられる原因の 1 つは、グラフィック カード ドライバーが破損しているか、古いことです。グラフィックカードドライバーを更新する必要があります。これを行うには、オプションのアップデートWindows 11/10 の設定のページにアクセスし、そこでグラフィック カード ドライバーのアップデートが入手可能かどうかを確認してください。 「はい」の場合は、インストールを検討してください。グラフィックス カード ドライバーを更新すると、問題が解決されるはずです。
これが機能しない場合、またはアップデートが利用できない場合は、次のサイトにアクセスしてください。グラフィックス カードのメーカーの公式 Web サイトそこからドライバーの最新バージョンをダウンロードします。その後、現在インストールされているバージョンのグラフィックス カード ドライバーをコンピューターからアンインストールします。ディスプレイ ドライバー アンインストーラー (DDU) ソフトウェア。グラフィック カード ドライバーのインストール後にディスプレイが失われることはありませんので、ご安心ください。ドライバーをアンインストールした後、製造元の Web サイトからダウンロードしたインストーラー ファイルを実行して、グラフィック カード ドライバーを手動でインストールします。
4] クリーン ブート状態でのトラブルシューティング
競合する背景またはソフトウェアが問題の原因となっている可能性があります。によるクリーン ブート状態のシステムのトラブルシューティング、そのプログラムを特定できます。クリーン ブート状態では、Windows は必要なアプリとサービスのみで起動します。他のすべてのサービスとスタートアップ アプリは無効のままです。システムをクリーン ブート状態で起動した後、ビデオを再生して、システムがフリーズしたりクラッシュしたりするかどうかを確認します。そうでない場合は、問題のあるバックグラウンド アプリまたはソフトウェアが原因で問題に直面しています。
問題のあるアプリケーションを特定するには、クリーン ブート状態で無効になっているプログラムの一部を有効にし、コンピュータを通常モードで再起動します。ビデオを再生して、何が起こるか見てみましょう。今回、コンピュータがクラッシュまたはフリーズした場合は、有効にしたばかりのプログラムの 1 つが原因です。これを特定するには、有効にしたプログラムを 1 つずつ無効にし、プログラムを無効にするたびにビデオを再生します。このプロセスには時間がかかりますが、犯人を見つけるのに役立ちます。問題のあるアプリケーションまたはソフトウェアを見つけたら、それをアンインストールし、代替品を探します。
5] SFCおよびDISMスキャンを実行します
この問題の考えられる原因の 1 つは、システム イメージ ファイルの破損です。システム イメージ ファイルが破損する原因は、電力サージ、マルウェア、ウイルス感染などさまざまです。システム上に破損したシステム イメージ ファイルがある場合は、SFCそしてDISM スキャンそれらを修理します。
両方のスキャンが完了すると、中断することなくビデオを再生できるようになります。
6] 別のメディアプレーヤーを試してください
いくつかあります無料のメディアプレーヤーソフトウェアインターネットで入手可能です。これらの無料メディア プレーヤーをシステムにダウンロードしてインストールし、ビデオを再生できます。
7] WebブラウザのキャッシュとCookieをクリアします
Web ブラウザでビデオを再生するとコンピュータがフリーズしたりクラッシュしたりする場合は、キャッシュ データや Cookie データが破損している可能性があります。 Web ブラウザのキャッシュと Cookie データをクリアして、問題が解決するかどうかを確認してください。これを行うには、Ctrl + Shift + 削除キー。このショートカットにより、閲覧データをクリアするほとんどの Web ブラウザのウィンドウ。次に、Cookie とキャッシュを選択して削除します。
8] 別の Web ブラウザを試してください
別の Web ブラウザでビデオを再生します。これにより、問題が特定の Web ブラウザーで発生しているかどうかがわかります。ビデオの再生でコンピュータがフリーズしたりクラッシュしたりしない場合は、問題が発生しているブラウザをリセットしてください。一部の一般的な Web ブラウザをリセットするプロセスを以下に示します。
- にChromeをデフォルトにリセットする、Chromeの設定を開き、詳細設定。下にスクロールすると「」が表示されます。設定を元のデフォルトに戻す" オプション。
- にFirefoxをリセットまたはリフレッシュする、Firefoxの設定を開き、「」に進みます。ヘルプ > トラブルシューティング情報」ここで、Firefoxを更新するボタン。
- にMicrosoft Edgeをデフォルトにリセットする、Edgeを開き、「」に進みます。設定 > 設定をリセット」
9]仮想メモリを増やす
この問題を解決するもう 1 つの効果的な解決策は、仮想メモリを増やす。仮想メモリを増やすと、システムのパフォーマンスが向上する可能性があります。これで問題が解決した場合は、物理 RAM をアップグレードします。この方法で問題が解決しない場合は、行った変更を元に戻して、次の解決策を試してください。
10] 新しいユーザーアカウントを作成する

場合によっては、特定のユーザー アカウントで問題が発生することがあります。新しいユーザー アカウントを作成することでこれを確認できます。 Windows 11/10の設定を開き、新しいローカル管理者アカウントを作成する。新しいユーザー アカウントを作成した後、現在のアカウントからログアウトし、作成したばかりの新しいユーザー アカウントにログインします。ビデオを再生して、何が起こるか見てみましょう。
11] インプレースアップグレードを実行する
上記の解決策がどれもうまくいかなかった場合は、インプレースアップグレードを実行する。インプレース アップグレードでは、既存のオペレーティング システムをアンインストールせずに Windows オペレーティング システムをインストールします。ユーザーのシステムも修復します。インプレース アップグレードではコンピュータからデータは削除されませんが、続行する前にすべてのデータを外付けハード ディスクにバックアップすることをお勧めします。
読む:セーフ モードでも Windows がクラッシュまたはフリーズする。
動画がフリーズし続けるのはなぜですか?
WIndow コンピュータでビデオがフリーズし続けるのには、さまざまな理由が考えられます。ビデオの再生に使用しているメディア プレーヤーがコーデックをサポートしていない場合、フリーズする可能性があります。この問題のもう 1 つの原因は、システム イメージ ファイルの破損です。このような場合は、SFC および DISM スキャンを実行して問題を解決する必要があります。
Web ブラウザでビデオを再生中にフリーズの問題が発生した場合は、Cookie とキャッシュ データを削除してください。また、他のWebブラウザでも問題が発生していないか確認してください。そうでない場合は、問題が発生しているブラウザをリセットする必要があります。
問題のあるバックグラウンド アプリケーションが Windows デバイスで問題を引き起こす場合があります。クリーン ブート状態でコンピュータをトラブルシューティングすることで、そのプログラムを特定できます。
グラフィック カード ドライバーも更新して、これが役立つかどうかを確認する必要があります。特定のメディア プレーヤーで問題が発生している場合は、別のメディア プレーヤーに切り替えると問題が解決します。
PCが突然フリーズするのはなぜですか?
もしあなたのWindows PCが突然フリーズする、システム イメージ ファイルが破損している可能性があります。この場合、SFC スキャンと DISM スキャンを実行すると役に立ちます。
問題が頻繁に発生する場合は、次の症状が考えられます。RAMの故障。次のコマンドを使用して RAM の状態を確認できます。メモリ診断ツール。 RAM が正常で、複数のプログラムを実行するとコンピュータがフリーズする場合は、物理 RAM をアップグレードする必要があります。
これがお役に立てば幸いです。