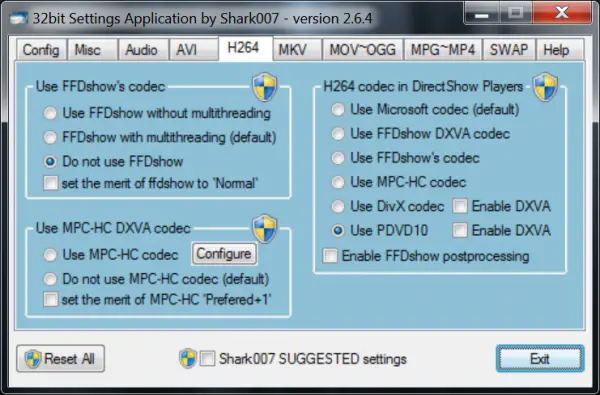Windows PC でビデオを再生するときに、次のような問題が発生することがあります。ビデオがフリーズしたり遅延し始める場合があります。ほとんどの場合、このような問題は、コーデック パック、フラッシュ プラグイン、プレーヤー、またはデバイス ドライバーが不良または破損していることが原因で発生します。このような問題の解決に役立つ修正をいくつか提案させていただきます。
Windows はビジネスや仕事用のオペレーティング システムであるだけでなく、あらゆる種類のエンターテイメントにも最適です。お気に入りの音楽を聴きたいですか?問題ありません、どうぞ。ビデオゲームをしたり映画を見ることが罪深い楽しみであるなら、ぜひ時間をかけてください。 Windows 11/10 コンピューター経由でビデオを再生できない場合はどうなりますか?オフラインとオンラインでビデオを再生しようとしましたが、効果がなかったので、オペレーティング システムに問題があるのか、それともコンピューター全体に問題があるのか疑問に思っています。
Windows 11 でビデオが再生されないのはなぜですか?
Windows 11 PCで動画を再生できない理由は特にありません。動画を再生するには、使用する動画プレーヤーがその動画形式をサポートしている必要があります。メディア プレーヤーに必要なビデオ コーデックがない場合は、メディア プレーヤーの公式 Web サイト (利用可能な場合) からオンラインでダウンロードできます。ビデオの再生中に不具合が発生する場合は、ディスプレイ ドライバーが破損している可能性があります。ディスプレイドライバーを更新すると、この問題が解決されます。
Windows 11/10 でのビデオ再生の問題、問題、エラーを修正する
この問題の原因にはいくつかの理由が考えられます。そのため、少なくとも 1 つの修正があなたの一日をより良いものに変えることを願って、これらの修正のいくつかについて説明します。
- ビデオ再生トラブルシューティングツールを実行する
- コーデック パックに関する問題
- ディスプレイまたはグラフィックドライバーを更新する
- グラフィックカードドライバーを削除して再インストールする
- Flashプラグインをインストールします。
それらを詳しく見てみましょう。
1] ビデオ再生のトラブルシューティング ツールを実行します
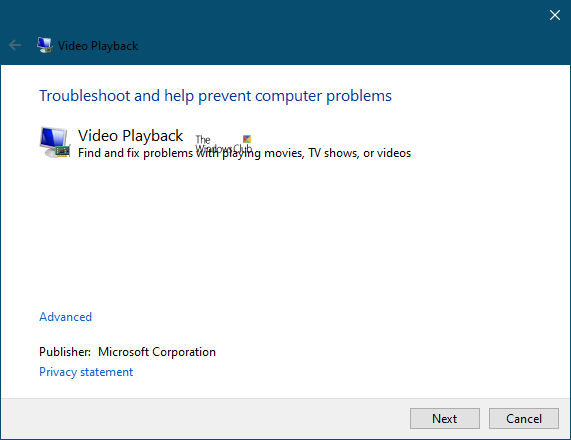
[検索の開始] から、[コントロール パネル] > [トラブルシューティング] > [すべて表示] を開きます。次に、ビデオ再生トラブルシューティング ツールを実行して、問題が解決するかどうかを確認してください。
アップデート:マイクロソフトはMSDT ベースを非推奨にしましたWindows のトラブルシューティング。新しい「ヘルプを取得」ベースを使用する必要があります。ビデオのトラブルシューティング。
2] コーデック パックの問題
ほとんどのケースで私が経験した主な問題は、競合を引き起こす可能性のある異なるコーデック パックをインストールすることでこの問題が発生することです。たとえば、VLC コード パックや K-Lite コーデック パックをインストールすると、コーデックのバージョンが異なるため、再生の問題が発生する可能性があります。
次に、最初に行うことをお勧めしますが、K-Lite コーデック パック、メディア プレーヤー クラシック、VLC、MPC Star などのコーデック パックをすべてアンインストールすることです。
すべてのコーデック パックをアンインストールした後、システムを再起動します。次に、Windows Media Player トラブルシューティング パックを実行して、ネイティブ コーデックが損なわれていないことを確認します。このガイドを使用して、Windows Media Player の問題のトラブルシューティング。 Windows Media Player を使用している場合は、WMPツールを修正その記事で言及されています。
このプロセスが完了したら、システムを再度再起動します。
次に、ダウンロードしますShark007 のコーデック パックからここ。これらは Windows Media Player コーデックであり、ほぼすべての形式を再生するために必要なのはこれだけです。
コーデック パックには、Windows Media Center セットアップと組み合わせて使用する設定アプリケーションが含まれています。これにより、各ユーザーは特定のファイルタイプに対して異なるスプリッターとデコーダーを選択できるようになります。このアプリケーションでは、「入力と同じ」からフル 7.1 チャンネル出力まで、10 種類の異なるスピーカー構成から選択することもできます。
3] ディスプレイまたはグラフィックドライバーを更新する
ビデオ再生が壊れる問題は多くの場合、グラフィックス カード ドライバーと簡単なアップデート物事を再び正しくすることができるでしょう。
Windows キー + R を押して、実行ボックスを呼び出します。その後、次のように入力しますdevmgmt.mscボックスに入力し、Enter キーを押してデバイス マネージャーを起動します。 「ディスプレイ アダプター」に移動し、グラフィック カードを右クリックして、「ドライバーの更新」を選択してそこから先に進みます。
そこで展開する「ディスプレイアダプター」と入力し、黄色の感嘆符があるかどうかを確認してください。存在する場合は、ディスプレイ ドライバーが正しくインストールされていないことを意味します。必要があるドライバーを更新してください。
4] グラフィックカードドライバーを削除して再インストールします
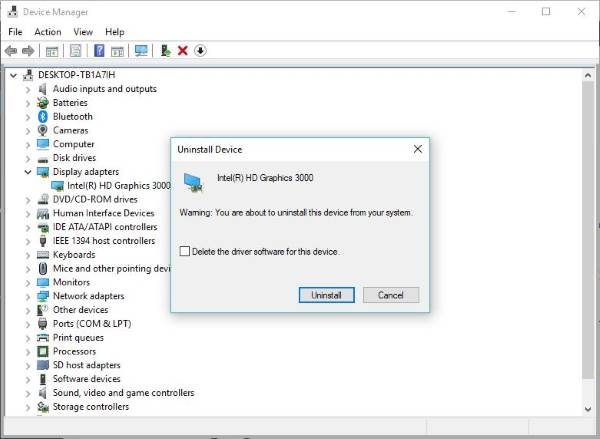
Windows キー + ファイル名を指定して実行を押し、[ファイル名を指定して実行] ダイアログ ボックスに「devmgmt.msc」と入力します。 Enter をクリックして、デバイス マネージャーが起動するのを確認します。 「ディスプレイ アダプター」に移動し、グラフィック カードを右クリックします。
ほぼ最後の手順は、[アンインストール] をクリックし、[このデバイスのドライバー ソフトウェアを削除する] チェックボックスをオンにすることです。デバイス マネージャーを閉じて、コンピューターを再起動して次に進みます。
再起動後、システムはスピーカーを自動的に再インストールします。そうでない場合は、上記の手順に従ってデバイス マネージャーに戻ります。 「ディスプレイ アダプター」に移動し、グラフィック カードを右クリックします。
ここで、グラフィックス カードを再度有効にし、コンピュータを再起動するだけで、そこからすべてが意図したとおりに動作するはずです。
通常、これらの手順は、Windows 11/10 でビデオ コンテンツが再生されないことに関するほとんどの問題を解決するのに十分です。それでも、十分ではないかもしれません。したがって、機能する可能性のあるものが他にもあります。
製造元の Web サイトにアクセスして、適切なドライバーをダウンロードしてインストールすることもできます。ドライバーをインストールしたら、システムを再起動し、ビデオの再生をテストします。
5] Flashプラグインをインストールする
Web 上では、Flash はもはや大きな問題ではありませんが、一部の Web サイトではビデオ コンテンツを表示するために依然として Flash に依存しています。このようなまれなケースでは、公式 Web サイトから Flash をインストールして、再生の問題が解決されるかどうかを確認することをお勧めします。
あるいは、Flash にはセキュリティ上のリスクがあり、Web ブラウザに影響を与える可能性のあるバグが発生しやすいため、使用している Web サイトのことは忘れたほうがよい場合もあります。
HEVC コーデックを Windows 11 に無料でインストールするにはどうすればよいですか?
Windows 11 で HEVC コーデックを取得するには、HEVC ビデオ拡張機能をインストールする必要があります。 Microsoft Storeで入手できます。ストアを開いて同じものを検索します。しかし、それは無料ではありません。 Microsoft Store から HEVC ビデオ拡張機能を購入するには、必要な金額を支払う必要があります。インストールすると、Windows 11 上のどのアプリでも HEVC ビデオを再生できるようになります。
これは役立つはずです!