Windows 11/10 PC で BSOD またはブルー スクリーン オブ デスが発生し、次のドライバーが失敗したというメッセージが表示される場合Intelpmm.sys場合は、この投稿が問題の解決に役立ちます。このエラーは、BSOD の次の例外に関連していることがわかっています。
- KMODE 例外が処理されない
- 非ページ領域でのページフォルト
- カーネルデータの入力
- システムスレッド例外が処理されない
- システムサービスの例外
- IRQL も同様に同等
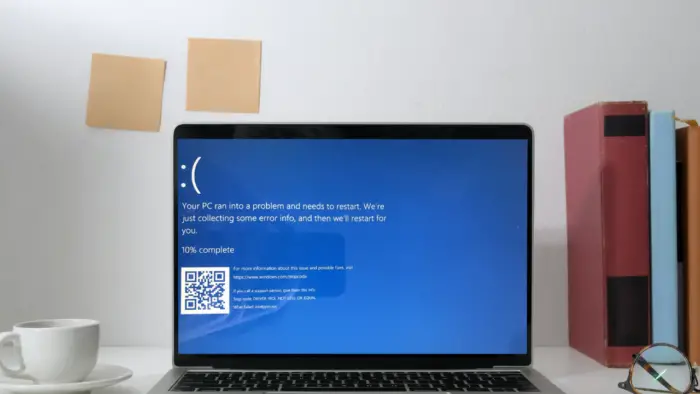
intelppm.sys ファイルとは何ですか?
IntelPPM は Intel Processor Power Management の略で、SYS ファイルはインテル プロセッサの電源管理に使用されるドライバーです。パフォーマンスのチェックと冷却を担当します。
intelppm.sysのブルースクリーンエラーを修正
入ることができればセーフモード、 素晴らしい。セーフ モードに入ることができない場合は、Windows 11/10 を起動する必要がある場合があります。Windows インストール メディアまたは回復ドライブそして選択しますコンピューターを修理するトラブルシューティング > に入る高度な起動オプション> コマンドプロンプト。 CMD を使用してコマンドを実行できるようになりました。必ず持っていることを確認してくださいブータブルUSBメディア高度なトラブルシューティングを使用する準備ができています。
選択できるオプションは次のとおりです。
- Intelppm のレジストリ値を変更する
- intelppm.sys の名前を変更します
- インテルドライバーを再インストールする
問題を解決するには管理者権限も必要です。
1] Intelppmのレジストリ値を変更します

これは一部では効果のあるソリューションの 1 つですが、小さな欠点もあります。値を変更すると、CPU の電力スロットルが無効になり、パフォーマンスは向上しますが、より多くの電力と心臓を消費します。また、ファンの動作音も以前より頻繁に聞こえる場合があります。
次に進む前に、必ずシステムの復元またはバックアップ レジストリを作成してください。
- 「ファイル名を指定して実行」プロンプトに「regedit」と入力し (Win +R)、Enter キーを押します。
- 次のパスに移動します
HKEY_LOCAL_MACHINE\SYSTEM\CurrentControlSet\Services\Intelppm
- [開始] をダブルクリックし、値を次のように変更します。4。
- レジストリを終了します。
コンピューターを再起動し、問題が再発するかどうかを確認します。
2] intelppm.sys の名前を変更します
BSOD が継続的に発生するために Windows を起動できない場合は、ブータブル USB メディアを使用して Windows にアクセスします。高度なリカバリ画面。
[トラブルシューティング] > [詳細オプション] > [コマンド プロンプト] を選択します。次のパスに移動します。
C:\Windows\System32\Drivers
次に、入力して Enter キーを押します。
ren intelppm.sys intelppm.sys.bak
これによりドライバー ファイルの名前が変更され、Windows がドライバー ファイルを見つけることができなくなり、BSOD 画面が表示されなくなります。これはプライマリ ドライバーではないため、Windows は起動しますが、プロセッサのデバイス マネージャー画面にエラーが表示される場合があります。
コンピュータを再起動すると、BSOD は発生しなくなります。
3]インテルドライバーを再インストールする
Intel のドライバーと Windows のバージョンの間に競合がある可能性があります。したがって、ここでは 2 つの選択肢があります。まず、最新のドライバーをダウンロードしてインストールできます。次に、他に選択肢がない場合は、Windows を再インストールすることを選択できます。高度なリカバリにより、次のことが可能になります。Windowsをリセットする時間を節約できます。
intelppm.sys の名前を変更すると、プロセッサのデバイス マネージャーに黄色のアイコンが表示される
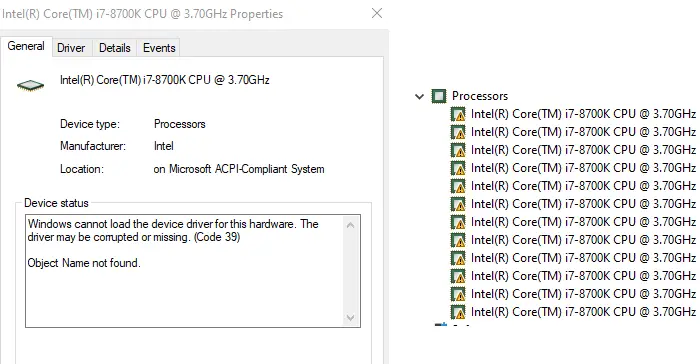
この問題が発生した場合、そのファイルはドライバー セットの一部であり、Windows がそのファイルを探しているためです。ドライバーのプロパティを確認すると、「Windows はこのハードウェアのデバイス ドライバーを読み込めません」というステータスが表示されます。ドライバーが破損しているか、見つからない可能性があります (コード 39)。
この問題に対して推奨される唯一の解決策は、ドライバーを再インストールするそのデバイス用に。デバイスを完全に削除してから、ハードウェア変更のスキャンを実行して、ドライバーをインストールすることもできます。ただし、BSOD が再び発生しないように注意してください。
ではごきげんよう。






