それなしデバイスドライバー、コンピューターの内部または外部ハードウェア (グラフィックス カードやハード ドライブなど) が正しく機能しなくなります。新しいデバイスをコンピュータに接続すると、Windows は利用可能なドライバがあるかどうかを確認します。この投稿では、問題の解決に役立つ提案を提供します。ドライバーのインストール後のブルースクリーンWindows 11/10の場合。
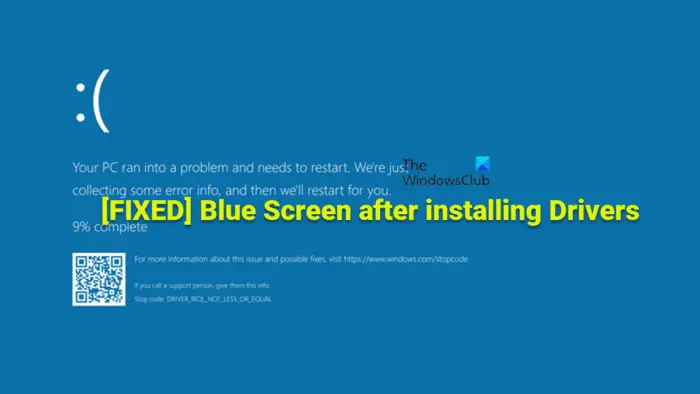
弊社の調査により、お使いのコンピュータでこの問題が発生する一般的な理由は次のとおりであることが判明しました。
- 保留中の Windows アップデート。
- オーバークロックされたハードウェア。
- RAM の故障。
- 帯域幅制御フィルタードライバーに問題があります。
- システムファイルの破損。
- 未検証または未署名のドライバー。
- 最近のソフトウェアの変更。
- 部分的に互換性のない GPU ドライバー。
Windows 11/10にドライバーをインストールした後のブルースクリーンを修正
デバイス ドライバーは不可欠であり、コンピューターが特定のデバイスに接続して通信できるようにする基本機能を実行します。コンピューター (OS およびアプリケーション) がデバイスにアクセスしたり、デバイスが実行するコマンドを発行したりできるメッセージとプロセスは、これらのソフトウェアによって定義されます。正しいドライバーがインストールされていない場合、デバイスがまったく機能しないか、場合によっては機能が制限されて動作する可能性があります。それで、あなたがドライバーのインストール後のブルースクリーンWindows 11/10 コンピューターでは、以下に概説する提案が問題の解決に役立つはずです。
- ドライバーが署名されていることを確認してください
- ドライバー検証ツールを実行する
- ブルー スクリーンのトラブルシューティング ツールを実行する
- 以前のバージョンのドライバーをロールバックまたはインストールする
- BSOD ログ ファイルを確認します。
- ハードウェアとデバイスのトラブルシューティング ツールを実行する
- オーバークロックを停止する
- メモリテストを実行する
- 帯域幅制御フィルタードライバーをアンインストールします (該当する場合)
- クリーン ブート状態でのトラブルシューティング
- システムの復元を実行する
- PC のリセット、インプレース アップグレード修復、または Windows 11/10 のクリーン インストール
ここで、前述の提案について簡単に説明しましょう。続行する前に確認してくださいWindowsが更新されました問題が再発するかどうかを確認します。また、DISMスキャンその後、次のコマンドを実行します。SFCスキャン。どちらのスキャンでも、ブルースクリーン エラーを引き起こす可能性がある破損したシステム ファイルが復元されます。
読む:Windows のブルー スクリーン エラーまたは停止エラーのトラブルシューティング
1] ドライバーが署名されていることを確認してください
署名されていないドライバーは、システムのクラッシュや奇妙な動作などの問題を引き起こす可能性があります。ドライバーが Microsoft によってデジタル署名されている場合、Windows 11/10 コンピューターでドライバーの問題が発生する可能性は低くなります。 32 ビット バージョンの Windows ではドライバーの署名は必要ありませんが、64 ビット バージョンの Windows で実行されるすべてのドライバーは、Windows がロードする前に署名する必要があります。したがって、それは可能性がありますドライバーのインストール後のブルースクリーンお使いのコンピュータには次のような症状がありますWindows がロードできない署名のないドライバー。この場合、簡単に行うことができますドライバーがデジタル署名されているかどうかを確認するのいずれかを使用して、ファイル署名検証 (SigVerif.exe)またはDirectX 診断 (DxDiag.exe)道具。インストールしたドライバーが署名されている場合は、ドライバー署名の強制を無効にするそれによって当面の問題が解決されるかどうかを確認してください。それ以外の場合は、更新された互換性のあるドライバーがドライバーで利用可能かどうかを確認できます。OEM ウェブサイトまたは経由Windows のオプションのアップデート。
読む:Windows でブルー スクリーンの原因となっているドライバーを見つける方法は?
2] ドライバー検証ツールを実行します
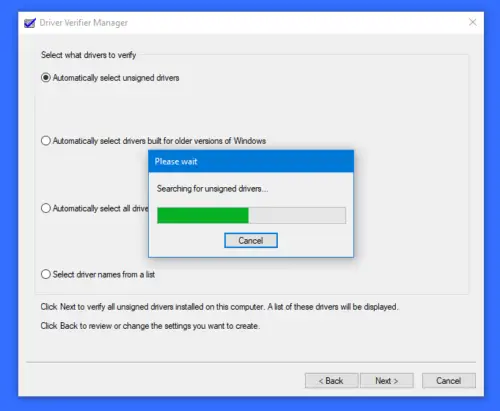
名前が示すように、Driver Verifier は、コンピューター上でどのドライバーが誤動作しているかを特定するのに役立つユーティリティです。このユーティリティはドライバーを監視し、Windows ドライバーにさまざまなストレスを与え、不適切な動作を検出するテストを行うことで、システムを破壊する可能性のある不正な関数呼び出しやアクションを検出します。
表示されている問題は、必ずしもインストールした特定のドライバーではなく、システムに既にインストールされている別のデバイス ドライバーとの競合である可能性があるため、次のコマンドを実行できます。ドライバー検証者これにより、ブルースクリーン エラーの原因となっているインストールされているドライバーを特定できるため、問題を解決するために必要な措置を講じることができます。
読む:DRIVER VERIFIER DETECTED VIOLATION ブルー スクリーン エラーを修正
3] ブルースクリーンのトラブルシューティングツールを実行する
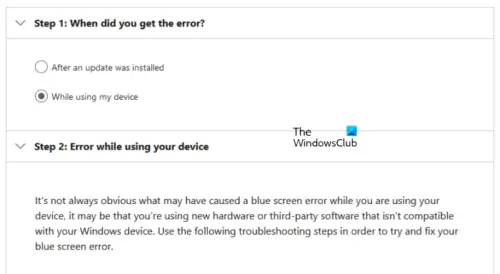
一般に、Windows 11/10 PC で BSOD が発生する要因としては、ハードウェアの問題、ソフトウェアの問題、ユーザー エラーなどがいくつかあります。技術的な専門知識を必要としないブルースクリーン エラーの基本的なトラブルシューティングとして、影響を受ける PC ユーザーは、ブルー スクリーンのオンライン トラブルシューティング ツールマイクロソフトから。これは、エラーがどのように発生したかに関する質問への回答に基づいて適用できる解決策を推奨することで、BSOD のトラブルシューティングと解決を支援するように設計された自動ウィザードです。
読む:ブラック スクリーン トラブルシューターは、ブラック スクリーンまたはブランク スクリーンのエラーを修正します
4] ドライバーの以前のバージョンをロールバックまたはインストールします
あなたはできるドライバーをロールバックしますドライバーを更新した後にブルースクリーンの問題が発生した場合。ドライバーのインストール中またはインストール後に、新しいバージョンによってブルースクリーンが発生する場合は、ドライバーの以前のバージョンをダウンロードしてインストールすることもできます。ここでの問題は、特にドライバーが以前のバージョンの Windows OS で正常に動作したことがわかっている場合、Windows の新しいバージョン/ビルドとの互換性の問題が原因である可能性があります。この場合、次のように実行できます。プログラム互換性のトラブルシューティング、または単にドライバーを互換モードでインストールするブルースクリーンの問題が解消されるかどうかを確認してください。
読む:PC でゲームをプレイすると AMD ドライバーがクラッシュし続ける
5] BSOD ログ ファイルを確認します。
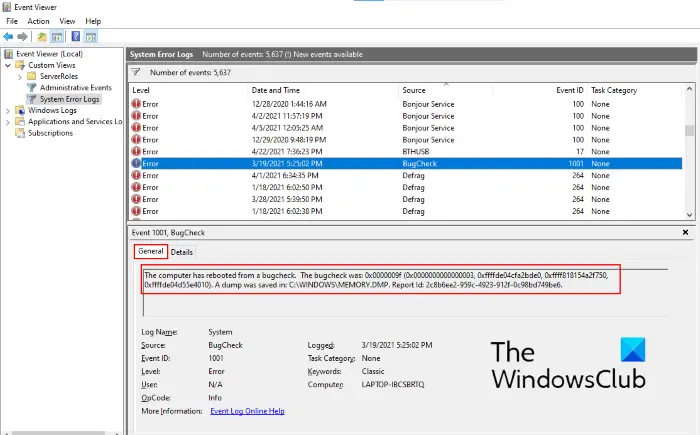
持っている場合ブルー スクリーンでクラッシュ ダンプ ファイルを作成するように Windows を構成した, Windows 11/10 コンピューターでブルースクリーン エラーが発生すると、BSOD ログ ファイルが生成され、イベント ビューアーに保存されます。あなたはできるBSOD ログ ファイルを見つけて確認します。これには、現在直面している問題のトラブルシューティングで適切な手順を示すことができる、経験豊富な目による豊富な情報が含まれています。また、ブルースクリーンは通常、問題をさらに診断し、特定の BSOD エラーに最適な解決策を適用するために使用できるエラー コードまたはメッセージを出力します。そして、あなたはそれができますWindbg を使用してブルー スクリーン停止エラーのトラブルシューティングを行う。
読む:Small Memory Dump (DMP) ファイルを開いて読み取る方法
6] ハードウェアとデバイスのトラブルシューティング ツールを実行する

基本的に、ソフトウェア ドライバーとも呼ばれるデバイス ドライバーは、1 つのハードウェア デバイス (パーソナル コンピューターなど) が別のハードウェア デバイス (プリンターなど) と対話できるようにする特定の形式のソフトウェア アプリケーションです。したがって、デバイス ドライバーのインストール後にブルースクリーンが発生する可能性がある理由の 1 つは、デバイス自体に障害がある可能性があることです。この可能性を排除するには、次のように実行できます。ハードウェアとデバイスのトラブルシューティング。問題が検出された場合は、トラブルシューティング ツールによって推奨される修正を適用できます。ドライバーを手動で更新するシステムを修復するか、障害のあるハードウェアを交換します。
読む:コード 21、Windows がこのデバイスを削除しています
7] オーバークロックを停止します (該当する場合)
持っている場合PCをオーバークロックしましたCPU または GPU に応じて、ドライバーをインストールした後だけでなく、ブルースクリーン エラーがランダムに発生する可能性があります。これらの重大なシステム クラッシュは、サポートされていない電圧と周波数でシステムが動作していることが原因である可能性があります。これは、GPU 周波数が高すぎる場合に発生する可能性が高く、オーバークロックにより PC が十分な電力を生成できないために電圧が追いつかない場合に起こります。
このシナリオに該当する場合は、CPU と GPU の両方のオーバークロック周波数を下げるか、状況に応じてオーバークロックされたハードウェアを停止または元の設定に戻すことで、システムが再び適切に機能するようにすることができます。オーバークロック ソフトウェア使用中。通常、ソフトウェアを起動し、オーバークロックを停止するオプションを探します。完了したら、コンピュータを再起動します。これは、問題がオーバークロックによって引き起こされているかどうかを判断するのに役立ちます。
読む:GPUをアンダークロックするにはどうすればよいですか?そうしても安全ですか?
8] メモリテストを実行する
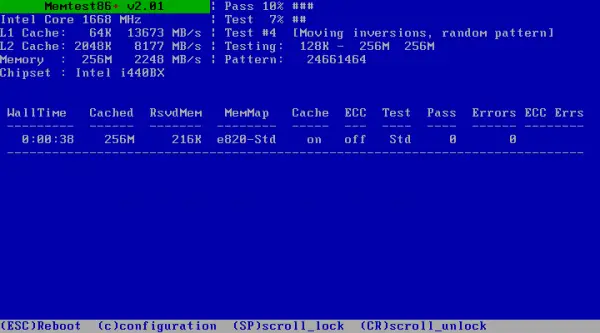
ほとんどの BSOD エラーの主な原因として知られているのは、RAM の欠陥です。メモリリークそして重大なシステムクラッシュにつながります。この可能性を排除するには、次を使用してメモリ テストを実行できます。Windows メモリ診断ツールまたはできれば実行しますMemtest86+ による高度なメモリ診断RAM スティックの整合性をチェックして、これが原因ではないことを確認します。異常が検出された場合は、影響を受けた RAM を交換する必要がある場合があります。デュアルチャネル RAM が取り付けられている場合は、一度に 1 つだけスティックを取り外します。または、最近新しい RAM スティックを追加した場合は、それを取り外して、それがエラーの原因となっているかどうかを確認します。
読む:メモリ エラー コード 2010-0122、2010-0123、または 2010-0251
9] 帯域幅制御フィルタードライバーをアンインストールします (該当する場合)
この解決策は、コンピューターに Qualcomm Atheros Killer ネットワーク アダプターがインストールされている場合に適用されます。帯域幅制御フィルター ドライバーの主な目的は、ユーザーがデータ タイプごとに流れるデータ量を制限できるようにすることです。開発者または QA でない限り、このドライバーは使用できません。このドライバーは、次の手順に従って簡単に削除できます。このガイドデバイス マネージャーのネットワーク アダプター セクションで帯域幅制御フィルター ドライバーをアンインストールします。
読む:ネットワークアダプターが見つからない、または表示されない
10] クリーン ブート状態でのトラブルシューティング
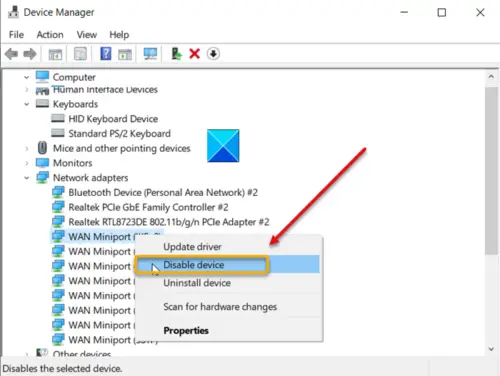
Windows 11/10 コンピューターでデバイス ドライバーの競合が発生すると、今回のケースのようにブルースクリーン エラーが発生する可能性があります。したがって、問題を解決するには、次のことを行うことができますクリーン ブート (ハードウェア) 状態でのトラブルシューティング。このプロセスは、よく知られているプロセスとは異なります。ソフトウェアクリーンブートを使用するには、デバイス マネージャーでシステムが機能するために必要のない各ハードウェアを無効にする必要があります。問題の原因である可能性があるハードウェアまたはデバイスを特定するには、問題の原因となっているデバイスを特定するまで、各デバイスを一度に 1 つずつ再度有効にし、問題を解決するために必要な措置を講じます。
11] システムの復元を実行する
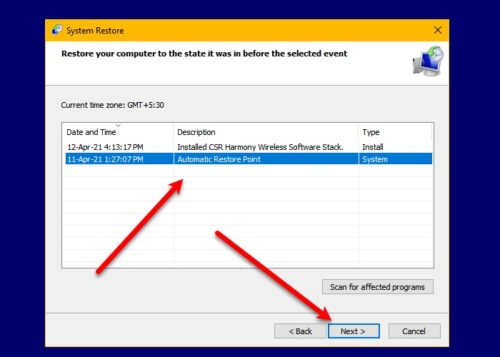
システムの復元は、特に最近のシステム アップデートがあり、その後ドライバーをインストールするとシステムがクラッシュし始めた場合、BSOD エラーに対する実行可能な解決策です。この場合、ドライバーのバージョンと新しい OS のバージョン/ビルドの間に不一致がある可能性があります。この問題を解決するには、次のことができますシステムを以前の時点に戻すシステムアップデート前に間に合います。または、次のこともできますアップデートをアンインストールするまたは、新しい OS ビルド/バージョンと互換性のある、利用可能なドライバーの更新バージョンがあるかどうかを確認します。
12] PC のリセット、インプレース アップグレード修復、または Windows 11/10 のクリーン インストール
次の順序で行うことができますPCをリセットする、インプレースアップグレード修復、 またはクリーンインストールWindows 11/10では、従来では解決できない重大なシステム破損が原因でBSODエラーが発生する可能性があります。
読む:FixWin 11 は、Windows 11 を修復するための最高の Windows 修復ツールです
この投稿が十分にお役に立てば幸いです。
こちらもお読みください:
ドライバーがブルースクリーンを引き起こす可能性がありますか?
通常、BSOD はドライバー ソフトウェアまたはハードウェアの問題が原因で発生します。アプリが壊れていたり欠陥があったりすると、クラッシュするとブルー スクリーンが発生することがあります。 BSOD が発生すると、Windows はミニダンプ ファイルと呼ばれるものを作成します。ドライバーが原因で発生するブルー スクリーンを修正するには、次の一般的な解決策を適用できます。
- 外部デバイスをすべて取り外します。
- 新しくインストールしたハードウェアまたはソフトウェアをすべて削除します。
- Microsoft Windows アップデートがあるかどうかを確認します。
- システムの復元を実行します。
ドライバーを更新するとブルースクリーンは解決しますか?
場合によっては、ハードウェア ドライバーを更新すると、Windows 11/10 のブルー スクリーン エラーが修正されることがあります。死のブルー スクリーンのほとんどはハードウェアまたはドライバーに関連しているため、ドライバーを更新すると STOP エラーの原因が修正される可能性があります。イベント ビューアのシステム ログとアプリケーション ログをチェックして、BSOD の原因に関するさらなる手がかりを提供する可能性のあるエラーまたは警告を確認できます。必要に応じて、デバイス マネージャーからドライバーを更新できます。






