次のようなエラー プロンプトが表示される場合があります。このデバイスにはドライバーをロードできませんPC を起動するとき、または手動で実行しようとするときデバイスドライバーをインストールするWindows 11 または Windows 10 コンピューター上で。この投稿は、影響を受ける PC ユーザーが問題を簡単に解決できる最適な解決策を提供できるようにすることを目的としています。
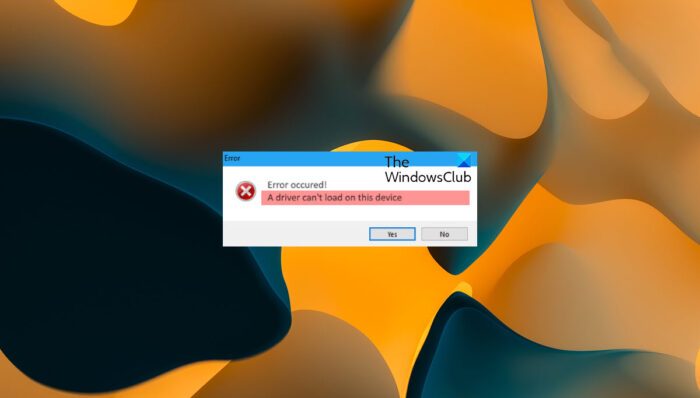
Windows 11/10 ではドライバーをこのデバイスにロードできません
遭遇した場合は、このデバイスにはドライバーをロードできませんPC を起動するとき、または Windows 11/10 コンピューターに特定のデバイス ドライバーを手動でインストールしようとすると、メッセージが表示される場合は、以下に順不同で示される推奨解決策が、システム上のこの問題の解決に役立つはずです。
- デジタル署名されたドライバーを入手してインストールする
- プログラム互換性トラブルシューティングツールを実行する
- メモリ整合性を一時的に無効にする
- ハードウェアとデバイスのトラブルシューティング ツールを実行する
- ドライバー署名の強制を一時的に無効にする
- デバイスの UpperFilters および LowerFilters レジストリ キーを削除します。
リストされた各ソリューションに関連するプロセスの説明を見てみましょう。
1] デジタル署名されたドライバーを入手してインストールします
これは、トラブルシューティングの最初の手順となります。このデバイスにはドライバーをロードできませんWindows 11/10 PC で表示されるエラー プロンプトは、通常、署名されていないドライバーが原因です。ただし、エラー プロンプトは、ロードできないドライバーが特定されていないという意味で十分に説明的ではないため、まずドライバーを特定する必要があります。
したがって、特定のドライバーが読み込まれているかどうかを検出するには、デバイス マネージャーでデバイスのステータスを確認します。ドライバーが正しく署名されていないために、カーネル モード コード署名ポリシーによってドライバーの読み込みがブロックされている場合、デバイス ステータス メッセージには、Windows がドライバーを読み込めず、ドライバーが破損しているか欠落している可能性があることが示されます。このような場合、おそらく次のようなメッセージが表示されます。コード52象徴的な名前を持つものCM_PROB_UNSIGNED_DRIVERエンドユーザーにとってこの問題を解決する唯一の方法は、デバイス用のデジタル署名されたドライバーを入手してインストールすることです。OEM ウェブサイト。いずれの場合も、問題をさらに診断したい場合は、イベント ビューアを使用してコード整合性イベント ログ メッセージを表示できます。
読む:すべてのデバイス マネージャー エラー コードと解決策の完全なリスト
2] プログラム互換性トラブルシューティング ツールを実行する
システムが正しく起動しないのを防ぐため、ブート ドライバーはブロックされませんが、プログラム互換性アシスタントによって削除されます。したがって、実行できますプログラム互換性のトラブルシューティングドライバーの互換性の問題を解決します。 Windows 10 では、プログラム互換性トラブルシューティング ツールは以前はコントロール パネルの奥深くにありました。ただし、v1703 以降、この組み込みツールは設定アプリにも表示されるようになります。
Windows 10 でプログラム互換性トラブルシューティング ツールを実行するには、次の手順を実行します。
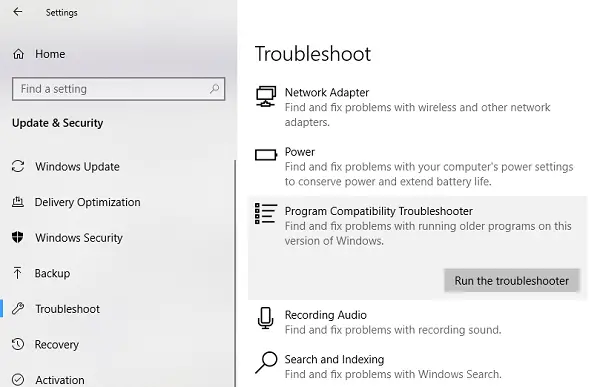
- を押します。Windows キー + Iに設定アプリを開く。
- に行くアップデートとセキュリティ。
- をクリックします。トラブルシュータータブ。
- 下にスクロールしてクリックしますプログラム互換性のトラブルシューティング。
- をクリックします。トラブルシューティングツールを実行するボタン。
- 画面上の指示に従い、推奨される修正を適用します。
Windows 11 でプログラム互換性トラブルシューティング ツールを実行するには、次の手順を実行します。
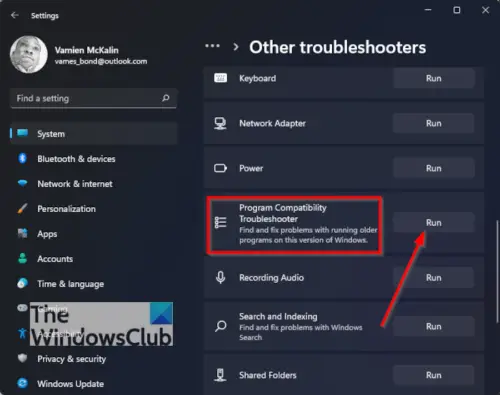
- を押します。Windows キー + Iに設定アプリを開く。
- に移動しますシステム>トラブルシューティング>その他のトラブルシューティング。
- の下で他のセクション、検索プログラム互換性のトラブルシューティング。
- をクリックします。走るボタン。
- 画面上の指示に従い、推奨される修正を適用します。
プログラム互換性トラブルシューティング ツールには、互換性の問題を解決するための 2 つの異なるオプションが用意されています。
- 推奨設定を試してみる– これにより、トラブルシューターが内部プリセットに基づいて Windows 互換性を自動的に適用できるようになります。
- トラブルシューティングプログラム– これにより、問題の正確な性質をより詳細に手動で制御できるようになります。
ドライバーが以前のバージョンの Windows で完全に正常に動作し、ドライバーの更新バージョンがまだない場合は、以下の手順を実行することもできます。ドライバーを互換モードでインストールする:
- ドライバーセットアップファイルを右クリックします。
- 選択プロパティコンテキストメニューから。
- をタップまたはクリックします。互換性タブ。
- にチェックマークを付けますこのプログラムを互換モードで実行するオプション。
- ドロップダウン ボックスをタップまたはクリックして、以前のオペレーティング システムを選択します。
- タップまたはクリックわかりました。
これで、ドライバーのインストールを再度試すことができます。
読む:このプログラムは Windows 11/10 では動作しません
3] メモリ整合性を一時的に無効にする
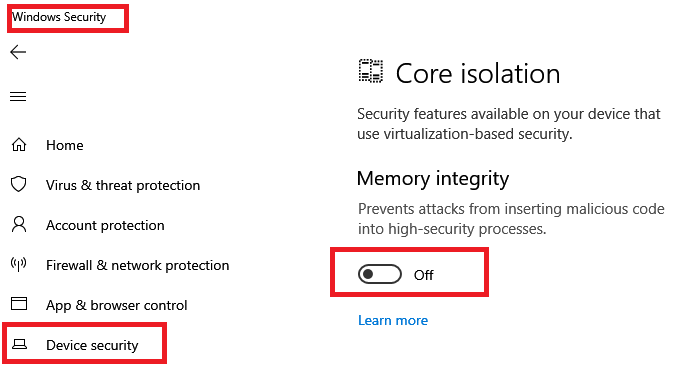
メモリの整合性は、悪意のあるソフトウェアが低レベルのドライバーを介してコンピューターを制御することを困難にする Windows セキュリティ機能です。これは、ハイパーバイザーで保護されたコード整合性 (HVCI) とも呼ばれます。現在 Windows 11/10 デバイスで受信しているメッセージは、Windows セキュリティのメモリ整合性設定により、そのドライバーがコンピューターに読み込まれるのを妨げているためです。
この解決策は推奨されず、せいぜい一時的な回避策にすぎません。ただし、ドライバーを使用できるようにしたい場合は、ドライバー名とデバイスの製造元名がここに表示されるので、その情報を使用して、更新された互換性のあるドライバーが利用可能かどうかを確認できます。Windows のオプションのアップデートまたはドライバーの製造元から。利用可能な新しいドライバー バージョンがない場合は、次のことができます。メモリ整合性設定をオフにする次の手順に従って、Windows セキュリティを有効にします。
- [設定] > [アップデートとセキュリティ] > に移動します。Windows セキュリティ。クリックして起動します。
- 左上のハンバーガーメニューをクリックし、デバイスのセキュリティ。
- 下コア絶縁、選択しますコア分離の詳細。
- メモリの整合性がまだオフになっていない場合は、オフに切り替えます。
変更を有効にするには、コンピュータを再起動する必要があります。ドライバーにロードを妨げる軽微な欠陥があるとしても、おそらくそれはいかなる形でも悪意のあるものではないことに注意してください。ドライバーの問題を解決せずにデバイスを使用し続けると、ドライバーが提供する機能が動作しなくなる可能性があり、軽度から重度まで悪影響を及ぼす可能性があります。
読む:メモリの整合性がグレー表示されるか、オン/オフになりません
4] ハードウェアとデバイスのトラブルシューティング ツールを実行します。

場合によっては、問題のデバイス ドライバーが署名されているため、Windows 11/10 と互換性があるにもかかわらず、現在直面している問題が発生することがあります。にドライバーがデジタル署名されているかどうかを確認するを使用できます。ファイル署名検証 (SigVerif.exe)またはDirectX 診断 (DxDiag.exe)道具。ドライバーが署名されている場合は、ハードウェア設定が間違っているか、ドライバーが古いか壊れている可能性があります。
このソリューションでは、ハードウェアとデバイスのトラブルシューティング間違ったハードウェア構成または設定を解決します。また、最近取り付けたハードウェアを削除して、ハードウェアに障害があるかどうかを手動で確認することもできます。問題が新しいハードウェアにあるのではない場合は、コンポーネントに障害があるかどうかを確認してください。以下のことが求められる場合がありますドライバーを手動で更新するあなたのシステム上で。ただし、デバイスに最新のドライバーがインストールされている場合は、ドライバーをロールバックしますまたは、以前のバージョンのドライバーをダウンロードしてインストールします。
読む:Windows はこのデバイスの設定を特定できません、エラー 34
5]ドライバー署名の強制を一時的に無効にする
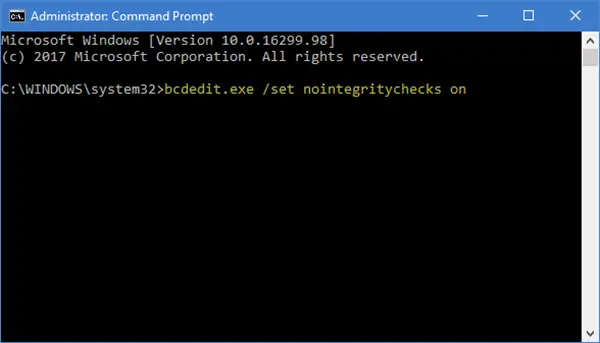
Windows 11/10 PC のドライバー署名の強制により、署名のために Microsoft に送信されたドライバーのみが起動プロセス中に Windows カーネルに読み込まれるようになり、マルウェアやウイルスが侵入して Windows カーネルに感染するのを防ぎます。
このソリューションは通常、さまざまな方法を使用して 64 ビット バージョンの Windows に未署名のドライバーをロードし、開発およびテスト中に未署名のドライバーをインストールできるドライバー開発者に適用されます。ただし、エンドユーザーは一時的にドライバー署名の強制を無効にする次に、ドライバーをコンピューターにロードできるか、または手動でインストールできるかどうかを確認します。
読む:「Windows にはデジタル署名されたドライバーが必要です」エラーを修正する
6] デバイスの UpperFilters および LowerFilters レジストリ キーを削除します。
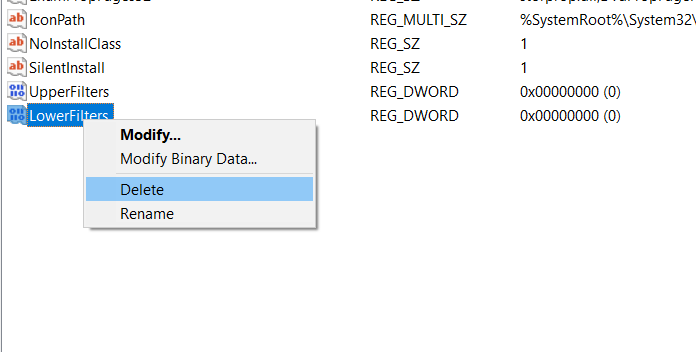
デバイスに関連付けられたレジストリ エントリの一部が破損している場合、ハイライト表示でエラーが表示されることがあります。この場合、問題を解決するには、エラーを引き起こしたデバイスの UpperFilters と LowerFilters レジストリ キーを削除する必要があります。これを行うには、まず、次の手順に従って、問題のデバイスの正しいクラス GUID (Globally Unique Identifier) を知る必要があります。
- を押します。Windowsキー+Rをクリックして「実行」を開きます。
- [ファイル名を指定して実行] ダイアログ ボックスで、次のように入力します。devmgmt.mscEnter キーを押してデバイス マネージャーを開きます。
- デバイス マネージャーで、表示するデバイス カテゴリを展開します。クラスGUID。
- デバイスドライバーを右クリックして選択しますプロパティ。
- を開きます詳細タブ。
- ドロップダウン メニューをクリックして選択しますクラスGUID。
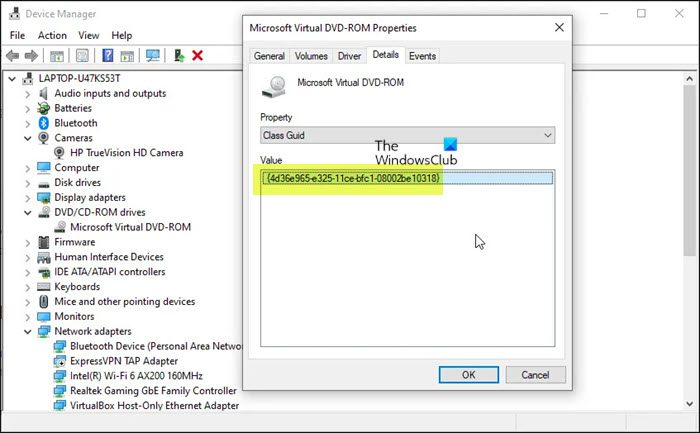
クラス GUID は、価値セクションは次のようになります{ca3e7ab9-b4c3-4ae6-8251-579ef933890f}。これで、クラス GUID を使用して、問題のあるデバイスのレジストリ フィルター キーの削除に進むことができます。
これはレジストリ操作であるため、次のようにすることをお勧めします。レジストリをバックアップするまたはシステムの復元ポイントを作成する必要な予防措置として。完了したら、次のように続行できます。
- を押します。Windowsキー+Rをクリックして「実行」ダイアログを呼び出します。
- [ファイル名を指定して実行] ダイアログ ボックスで、次のように入力します。登録編集Enter キーを押して、レジストリエディタを開く。
- レジストリ キーに移動またはジャンプします以下のパス。を置き換えますデバイスドライバーGUIDプレースホルダーには、前に特定した値が入ります。
HKEY_LOCAL_MACHINE\SYSTEM\CurrentControlSet\Control\Class\DeviceDriverGUID
- その場所の右側のペインで、アッパーフィルター大切にして選ぶ消去。
- クリックはいアクションを確認します。
- 次に、下位フィルター同じ GUID クラスのサブキーに値が存在する場合は、その値。
- 完了したら、レジストリ エディタを終了します。
- PC を再起動します。
読む:Windows のデバイス ドライバーの問題のトラブルシューティングと修正
この投稿がお役に立てば幸いです!
これらの投稿に興味があるかもしれません:
- エラー 38、Windows はこのハードウェアのデバイス ドライバーをロードできません
- エラー 39、Windows はデバイス ドライバーをロードできません。破損または欠落している
- このドライバーは読み込みエラー、イベント ID 7000 からブロックされました。
ENE.sys は Windows 11 で読み込めませんか?
遭遇した場合は、このデバイスにドライバーをロードできませんWindows 11/10 コンピューター上でメッセージが表示され、問題のあるドライバーが ene.sys またはその他のドライバーとして識別される場合は、次の提案が PC の問題の解決に役立つはずです。
- MSI マザーボード ドライバーを更新する。
- 影響を受けるドライバーを更新します。
- ドライバーを以前のバージョンにロールバックします。
- Windows セキュリティでメモリの整合性をオフにします。
- を使用してドライバーを削除しますドライバーストアエクスプローラー。
Windows 11でENE.sysを修復するにはどうすればよいですか?
一部の PC ユーザーは、通常 PC を使用しているとき、または Windows 11 または Windows 10 コンピューターでゲームをしているときに、SYSTEM_SERVICE_EXCEPTION ene.sys failed Blue Screen of Death (BSOD) エラーがランダムに発生することがあります。同様の問題が発生した場合は、次の修正を適用して問題を解決できます。
- 走るドライバー検証者。
- チェックBSODログファイル従うべき適切な方針と最も適切な解決策を決定します。
- CPU を再ソケットします。
読む:Windows でブルー スクリーンの原因となっているドライバーを見つける方法は?
Windows 11 にドライバーを強制的にインストールするにはどうすればよいですか?
Windows 11 にドライバーを強制的にインストールするには、デバイス マネージャーの助けを借りる必要があります。コンピューター上にドライバー ファイルが既にある場合は、通常の方法を使用してインストールを完了することもできます。場合によっては、ハードウェアを取り外して再度接続すると、ドライバーも自動的にインストールされます。
「ドライバーはこのデバイスに読み込めません (ibtavflt.sys)」エラーを修正する方法は?
ibtavflt.sys ファイルは、PC 上の Intel Bluetooth デバイス ドライバーの一部です。 intel.com にアクセスして、そこからドライバーをダウンロードできます。あるいは、Windows Update またはインテル サポート ユーティリティを使用して、インテルドライバーを更新する。






