Windows コンピュータに突然表示された場合ドライバーオーバーランスタックバッファ、0x000000f7Windows 11/10 でブルー スクリーン停止エラーが発生した場合は、この投稿が役に立ちます。この BSOD は、インストール中またはインストール後に発生する可能性があります。機能更新プログラムのインストール。次のようなシステムファイルntoskrnl.exe、hal.dll、nvlddmkm.sys などもメッセージに記載される場合があります。
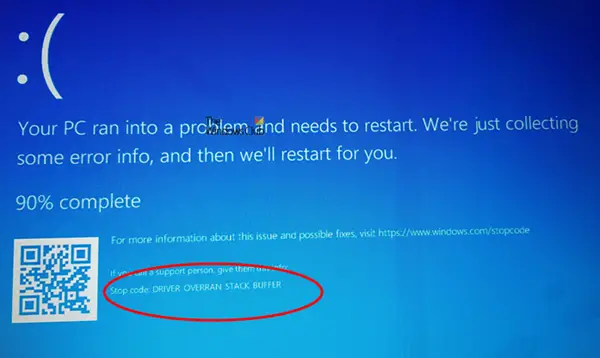
0x000000f7 は、カーネルの問題により Windows がシャットダウンするときに、コンピュータへのさらなる損傷を防ぐために表示される重大なエラーです。マイクロソフトは次のように述べていますバグ チェック 0xF7 ドライバー オーバーラン スタック バッファー:
ドライバーがスタックベースのバッファー (またはローカル変数) をオーバーランし、関数の戻りアドレスを上書きし、関数が戻ったときに任意のアドレスにジャンプして戻りました。これは古典的な「バッファ オーバーラン」ハッキング攻撃です。悪意のあるユーザーがシステムを完全に制御できないようにするために、システムは停止されました。
エラー0x000000f7 BSODの原因
- メモリモジュールの不一致– 取り付けられているメモリ モジュールの速度が同じではありません。
- オーバークロックシステム– システム クロックが通常の速度よりも高速です。
- マザーボードの問題– マザーボードにハードウェアの問題が発生し、障害が発生しました。
- RAMの故障– 1 つ以上の RAM が破損しているか破損しています。
- ドライバーの問題– デバイスドライバーにバグがあるか、古いです。
DRIVER OVERRAN STACK BUFFERのブルースクリーンを修正
この BSOD が、悪意のあるユーザーによる完全な制御の獲得を防ぐという点で役立つことがわかりました。問題を解決するには、提案された解決策に従ってください。
- ブルー スクリーン トラブルシューティング ツールを実行する
- 最近インストールしたドライバーまたはソフトウェアをアンインストールする
- ドライバーを最新バージョンに更新してください
- メモリ診断ツールを実行する
- MemTest86+ を実行して RAM を分析およびテストする
- インストールされている RAM のトラブルシューティングを行う
- システムの復元を実行します。
これらのソリューションの中には、次のことを行う必要があるものもあります。セーフモードで起動する一部は高度な回復オプションを使用して実行できます。
1] オンライン ブルー スクリーン トラブルシューティング ガイドを使用する
通常の方法で Windows にアクセスできない場合は、セーフ モードで起動します。そこに到達したら、管理者アカウントを使用してログインします。マイクロソフトが提供するのは、オンライン版ブルー スクリーンのトラブルシューティング ツールの。問題を解決するための複数のシナリオが提供されているため、これに従うことをお勧めします。オフライン バージョンは、バージョン Windows 10 v1809 で削除されました。
2] 最近インストールしたドライバーまたはソフトウェアをアンインストールします
これはセーフモードで実行してください。機能アップデートの前後にドライブを新たにインストールした場合は、それをアンインストールすることをお勧めします。
- 最近インストールしたソフトウェアまたはドライバーを確認します。ドライバーがソフトウェアに付属している場合は、インストールされているプログラムのリストで利用できるはずです。
- WIN + X + M を使用してデバイス マネージャーを開きます。
- デバイスに移動し、右クリック > [プロパティ]
- [ドライバー] タブに切り替えて、ドライバーをロールバックするオプションがあるかどうかを確認します。
- 「はい」の場合は、それをクリックして古いバージョンのドライバーを復元します。
- ロールバックするオプションがない場合は、デバイスをアンインストールしてから、ハードウェアの変更をスキャンします。
- Windows はデバイスを再度検出し、汎用ドライバーを使用する必要があります。
再起動すると、このエラーは再度発生しなくなります。ただし、機能更新で動作する安定したドライバーを見つけてインストールする必要があります。
解決したら、その方法についてのガイドを読むことを強くお勧めします。ドライバーのバックアップと復元。
3]ドライバーを最新バージョンに更新します
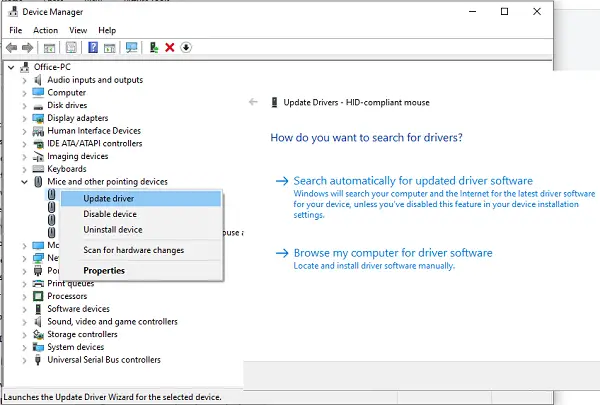
このエラーの原因となっているドライバーを特定する必要があります。多くの場合、ntoskrnl.exe、hal.dll、nvlddmkm.sys などのドライバーがエラー画面に表示されます。
古いドライバーがこの問題を引き起こしている可能性があります。したがって、上記の手順とは異なり、最新バージョンのドライバーを見つけてインストールする必要があります。これはセーフ モードで行う必要があります。それには次の 2 つの方法があります。
- Windowsアップデート –デバイス マネージャーの [ドライバー] タブで、[ドライバーの更新] というボタンを探します。それをクリックすると、次のコマンドを使用して新しいバージョンのドライバーが検索されます。Windowsアップデート。
- OEM ウェブサイト –訪問できます。OEM ウェブサイト機能アップデートの最新ドライバーを検索します。に基づいて検索する必要がある場所です。ハードウェアデバイスモデル互換性についての言及を探します。混乱がある場合は、サポート チームに連絡して詳細を尋ねてください。ドライバーのセットアップが完了したら、管理者権限で実行してください、最新バージョンのドライバーがインストールされるはずです。
コンピュータを通常モードで起動し、「ドライバ オーバーラン スタック バッファ」エラーが引き続き発生するかどうかを確認します。
4] メモリ診断ツールを実行する
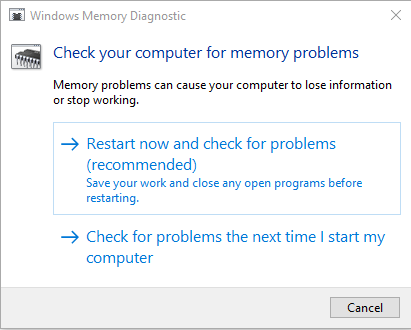
Windows が提供するのは、メモリ診断ツールこれを実行して、問題の原因がメモリの問題であるかどうかを確認できます。
- これを行う前に、作業内容をすべて保存してください。
- 検索ボックスに「メモリ診断」と入力し、リストに表示されたらクリックして開きます。
- [今すぐ再起動] をクリックして問題がないか確認します。
- すぐに実行したくない場合は、2 番目のオプションを選択できます。
- 次回コンピュータを再起動すると、診断が実行されます。
エラーが報告された場合は、メモを取り、RAM を交換する必要があるかどうかを確認してください。
5] MemTest86+ を実行して RAM を分析およびテストします
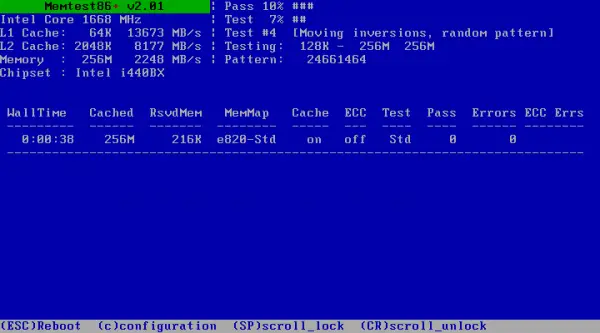
デフォルトの Windows ツールが何も表示しない場合は、次のことを行う必要があります。MemTest86+ を実行して RAM をプローブおよびテストします。これは、追加の診断を実行する無料のオープンソース ツールです。
必要となるのは、ブータブル ISO を書き込むそして、そこからコンピュータを起動した後にテストを実行します。メモリ テストでエラーが発生した場合は、マシンの RAM を変更する必要がある場合があります。完了すると、Windows 11/10 で Driver Overran Stack Buffer BSOD が受信されなくなります。
6] インストールされている RAM のトラブルシューティングを行う

RAM の欠陥が BSOD の原因である場合は、RAM を交換する必要があります。ただし、これを行う前に、RAM が原因であることを確認し、障害のある特定の RAM を把握しておく必要があります (複数のモジュールがインストールされている場合)。
不良 RAM を特定するには、1 つを除く、取り付けられているすべてのモジュールを取り外します。 RAM を取り外す前に、コンピュータを完全にシャットダウンし、外部電源から抜いてください。また、電源が入っているコンピュータから RAM を取り外すと、より深刻な損傷が発生するため、コンピュータのバッテリも確実に取り外す必要があります。
マシンに RAM が 1 つだけインストールされている状態で、電源をオンにします。 RAM でエラー 0x000000f7 BSOD が発生しない場合は、RAM が良好であることがわかります。すべての RAM モジュールでこのプロセスを繰り返し、エラーが発生した特定の RAM を特定します。 BSOD 問題を解決するには、この RAM を交換する必要があります。
一方、エラーが発生した場合は、0x000000f7特定のスロットに挿入した RAM ごとに BSOD が発生する場合、そのスロットに障害がある可能性があります。それ以外の場合は、問題の原因が RAM ではないことを確認できます。その場合は、以下の次の方法に進みます。
7] システムの復元を実行します
これはおそらく最後の手段であり、2 つのオプションのいずれかを使用できます。システムの復元新しいドライバーのインストール後に問題が発生した場合に役立ちます。
手順は網羅的ですが、解決できれば幸いです。ドライバーオーバーランスタックバッファWindows 11/10のBSOD。






