非常に多くの Windows Update がバックグラウンドで行われるため、どの Web ページの URL が PC の最後のドライバー更新のソースであるかはまったくわかりません。直接 URL を知っていると、ドライバーの更新を手動で制御したい場合、または PC の再起動後に特に役立ちます。
Windows UpdateドライバーのダイレクトURLを特定する
Windows Update ドライバーの直接 URL を特定できる方法は次のとおりです。Windows 11/10。この方法には、次の手順が含まれます。
- Windowsアップデートサービスを停止しています
- ローカルの Windows Update キャッシュのクリーンアップ
- 特定のデバイスのドライバーを削除する
- Windowsアップデートサービスの再起動
- 利用可能な最新のドライバーをインストールする
- ログを検査して直接 URL を特定する
1] Windows Updateサービスの停止
管理者コマンドプロンプトを使用して、コマンド「ネットストップウーアサーブ”。これにより、Windows Update サービスが停止します。
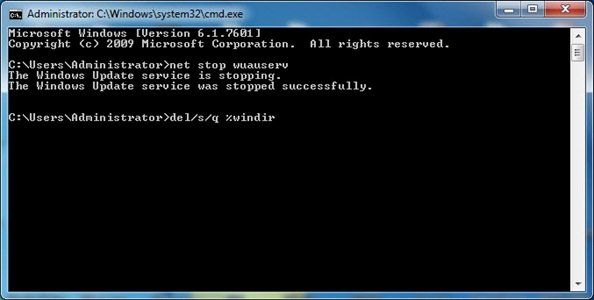
2] ローカルの Windows Update キャッシュをクリーンアップする
ローカルの Windows Update キャッシュをクリーンアップするには、admin を使用しますcmdをクリックし、次のコマンドを順番に実行します。
del /s /q %windir%\SoftwareDistribution\*.*
del /s /q %windir%\Logs\Windows Update\*.etl
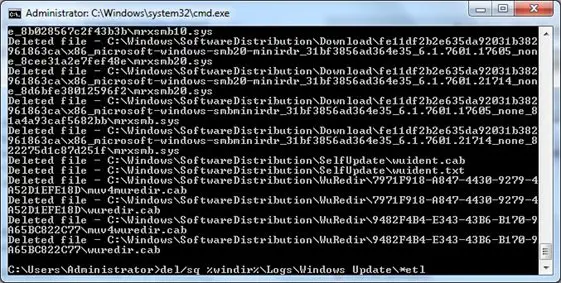
3] 特定のデバイスからドライバーを削除する
この手順には、特定のデバイス ドライバーのアンインストールが含まれます。次の手順に従い、
- スタート – デバイスマネージャー
- ディスプレイアダプターを開く
- デバイスを右クリックします
- 「アンインストール」をクリックします。
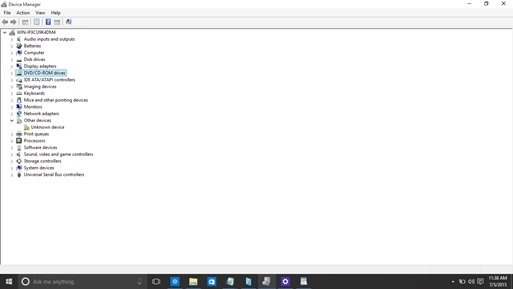
- プロンプトで、「このデバイスのドライバー ソフトウェアを削除する」がチェックされていることを確認します。
- 「OK」をクリックします
- ドライバーがアンインストールされるまで待ちます
- [アクション] メニューで [ハードウェア変更のスキャン] をクリックします。
- デバイスには、ドライバーが見つからなかったことを示す黄色のマークが表示されます。古いドライバーが見つかってインストールされている場合は、それもアンインストールし、基本ドライブのみが残るまで繰り返すことができます。
4] Windows Updateサービスの再起動
ドライバーが正常にアンインストールされたら、管理コマンドプロンプトを使用して Windows Update サービスを再起動します。実行する "ネットスタートウーアサーブ”。
5] 利用可能な最新のドライバーをインストールする
ステップ 3 でドライバーがアンインストールされたデバイスに利用可能な最新のドライバーをインストールするには、次の手順に従います。
- スタート – デバイスマネージャー
- デバイスを右クリックし、「ドライバー ソフトウェアの更新」をクリックします。
- 「更新されたドライバー ソフトウェアを自動的に検索する」をクリックします。
- ドライバーのアップデートが完了するまで待ちます
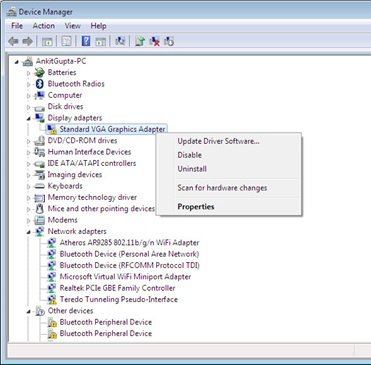
6] ログを検査して直接 URL を特定する
Windows Update ドライバーの直接 URL を特定するには、Windows ディレクトリ内のログを参照する必要があります。次の手順に従います。
[Windows] > [ログ] > [WindowsUpdate] フォルダーを開きます。
メモ帳で .etl ファイルを開きます (複数のログがある場合は、大きい方のログを開きます)。
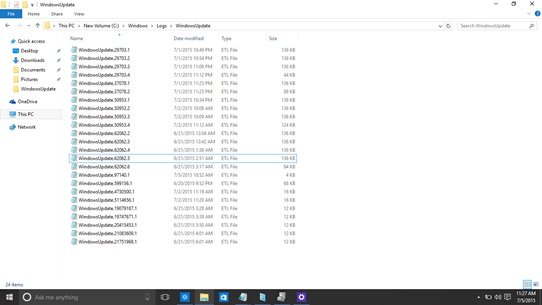
検索する "。 cab」を検索し、ファイル内の最後の一致を見つけます。
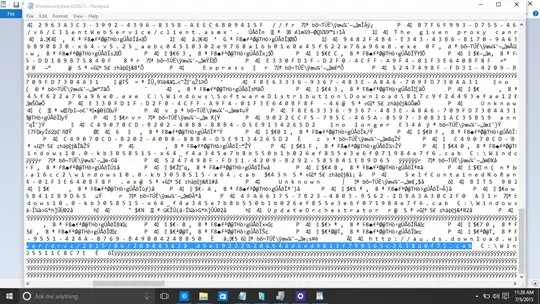
文字列からスペースを削除して、.cab ファイルの URL を取得します。
地域データセンターのプレフィックス「au.ds」を削除します。たとえば、次の URL が得られます。
https://download.windowsupdate.com/d/msdownload/update/driver/drvs/ 2021/10/342005630_d9k19222b456b4dd6ed5863f790565c2638d0t53.cab
これはデバイスドライバーへの直接ダウンロードです
ソース:MSDN ブログ – KB3036646。





