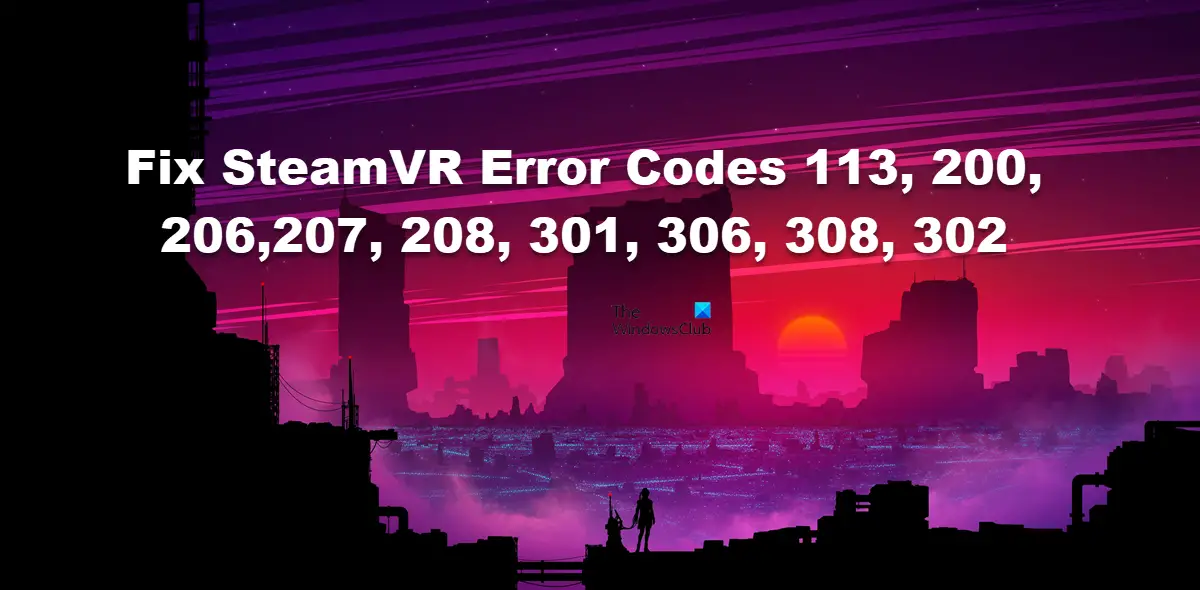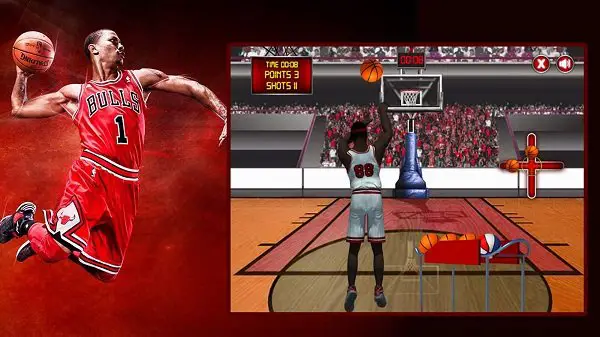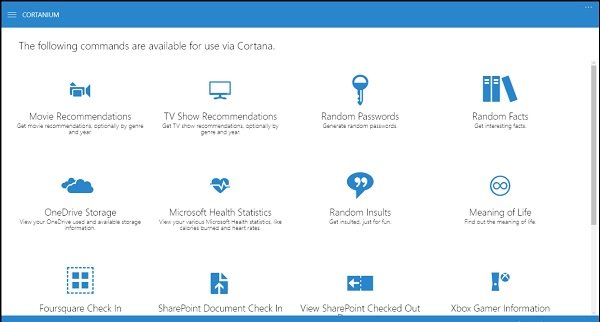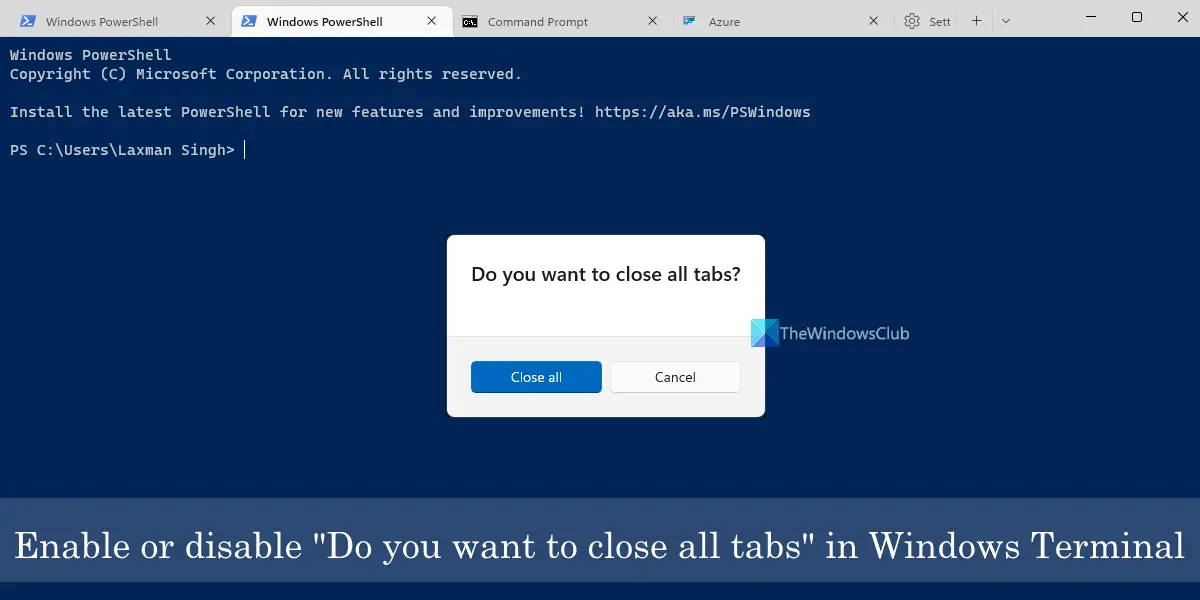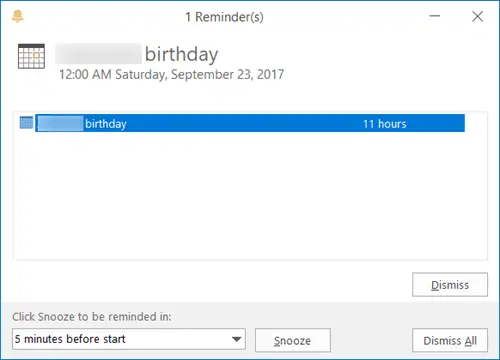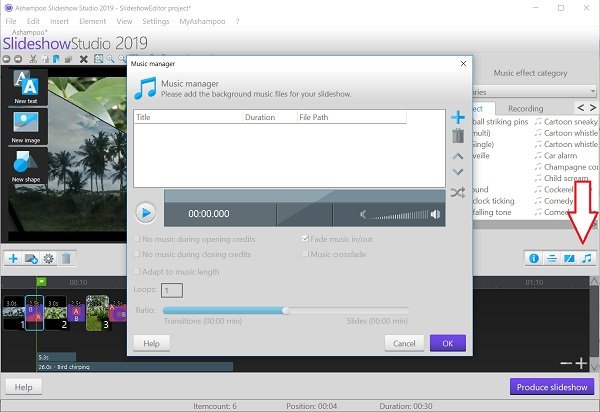エラーメッセージですDRIVER_PORTION_MUST_BE_NONPAGEDBSOD が常に画面に表示されますか? DRIVER_PORTION_MUST_BE_NONPAGED BSOD は、障害のあるハードウェアまたは互換性のないハードウェアまたはドライバーの存在が原因で発生する、ブルー スクリーン オブ デス エラーです。重大なエラーは通常、ランダムな間隔で発生します。これは、システム ファイルの破損の一種であるか、HDD または SSD に影響を与えるドライバーの問題が原因で発生することもあります。
DRIVER_PORTION_MUST_BE_NONPAGED バグ チェックの値は 0x000000D3 です。これは、システムが高すぎるプロセス IRQL でページング可能メモリにアクセスしようとしたことを示します。このバグ チェックは通常、ドライバーが独自のコードまたはデータをページング可能として誤ってマークしたことが原因で発生します。
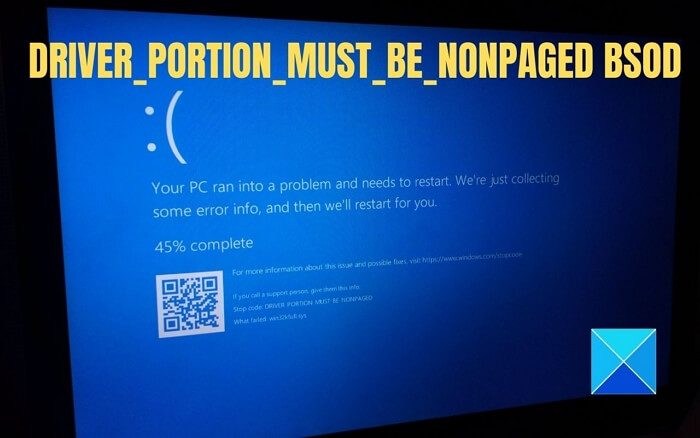
このガイドは、DRIVER_PORTION_MUST_BE_NONPAGED BSOD の背後にあるさまざまな理由とその修正に関する完全な情報を提供するのに役立ちます。
DRIVER_PORTION_MUST_BE_NONPAGED BSOD の理由
迷惑なエラー DRIVER_PORTION_MUST_BE_NONPAGED BSOD の背後には、複数の理由が考えられます。新しいハードウェア デバイスをインストールした後に報告する人もいれば、Windows OS をアップグレードした後に報告する人もいます。
ドライバーのバグ:Microsoft のドキュメントによると、理由の 1 つは、システムが高すぎるプロセス IRQL でページング可能メモリにアクセスしようとしたことです。バグ チェックは通常、ドライバーがコードまたはデータをページング可能として誤ってマークしたことが原因で発生します。
他の理由も考えられます。迷惑なエラー DRIVER_PORTION_MUST_BE_NONPAGED BSOD の背後にある最も顕著な理由は次のとおりです。
一般的な HDD 関連の問題:HDD 関連の一般的な問題も、この厄介なエラーにつながる可能性があります。 Windows ハードウェア トラブルシューティング ツールを使用すると、このエラーを簡単に管理できます。 Windows 10 と Windows 11 には、作業をより便利にする自動修正オプションが備わっています。
古いディスクドライバー:古いドライバーを使用すると、この迷惑なエラーが発生する可能性があります。デバイス マネージャー オプションにアクセスし、ドライバー自体を強制的に更新することで、このエラーをすぐに修正できます。
システムファイルの破損:システム ファイルの破損も迷惑な BSOD エラーの問題の背後にあり、場合によっては重大なシステム クラッシュで終了します。 SFC または DISM スキャンを実行すると、これらの潜在的な問題を迅速に解決できます。
HDD セクターが不良になります:故障した従来の HDD の使用も BSOD エラーの原因となります。 CheckDisk スキャンを迅速に展開して、障害が発生したセクタを未使用の同等のセクタと正常に置き換えることができます。
第三者による干渉:サービス、処理、起動、またはインストール項目にサードパーティのソースを使用すると、この重大なシステム クラッシュが発生する可能性があります。この問題は、PC をクリーン ブート モードで起動することで解決でき、このクラッシュがまだ発生しているかどうかを確認できます。エラーを効率的に解決するためにすべてのサードパーティ コンポーネントをアンインストールしないとします。
DRIVER_PORTION_MUST_BE_NONPAGED ブルー スクリーンを修正
関連するさまざまな問題を十分に理解したら、以下で提供する解決策に進むことができます。
- Windows ハードウェア トラブルシューティング ツールを実行する
- ディスクドライブのドライバーとファームウェアを更新する
- SFC および DISM ツールを実行する
- ディスクチェックツールを実行する
これらの手順を実行するには、管理者アカウントが必要です。
この問題は、Windows PC を通常どおり使用しているときに突然発生します。また、これは Windows を起動不能にする永続的な BSOD ではないと想定しています。
Windows を通常どおりに起動できる場合は、これらの提案を通常の方法で実行できます。しかし、もしあなたがWindowsを正常に起動できない次に、にアクセスする必要があります高度な起動オプション画面またはセーフモードに入る次に、コマンド プロンプトやその他のツールを使用して、これらの提案を実行します。必要に応じて、インストールメディアを使用して起動する。
1] Windows ハードウェア トラブルシューティング ツールを実行します。
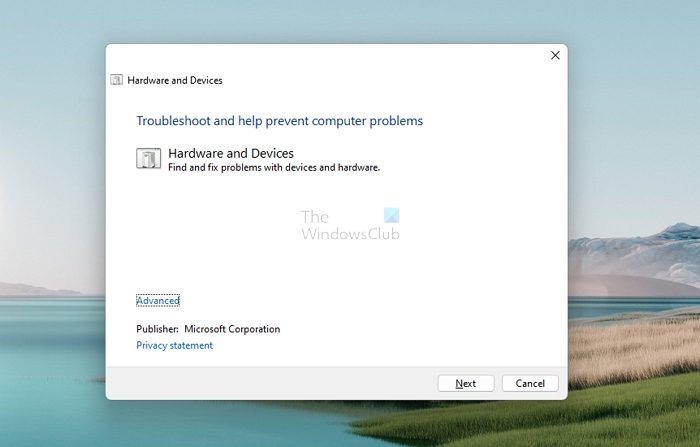
使用するWindows ハードウェア トラブルシューティング ツールエラー メッセージ DRIVER_PORTION_MUST_BE_NONPAGED BSOD を解決するのに最適です。
そうする必要がありますコマンドラインを使用してトラブルシューティングを実行します。トラブルシューティング ツールを呼び出すには、コマンド プロンプトを起動し、以下のコマンドを入力するかコピーして貼り付けて Enter キーを押すだけです。
msdt.exe -id DeviceDiagnostic
ウィザードが表示されたら、「次へ」ボタンをクリックして、ハードウェアベースの問題を検出させます。
トラブルシューティング担当者が何かを見つけた場合は、問題を解決するための指示に従う必要があります。
2] OEM ソフトウェアを使用してディスク ドライブのドライバーとファームウェアを更新する
HDD および SSD のドライバーとファームウェアを常に最新の状態に保つことをお勧めします。最も簡単な方法は、ドライバーを更新するOEM ソフトウェアをダウンロードし、ドライバーやドライバーを管理できるようにすることです。ファームウェア。

- デルアップデートユーティリティDell ドライバーのダウンロードまたは更新に役立ちます
- レノボシステムアップデートLenovo ドライバー、ソフトウェア、ファームウェア、BIOS のアップデートのダウンロードに役立ちます。
- AMDユーザーは使用できますAMDドライバーの自動検出。
- Intel ユーザーは使用できますインテル ドライバー & サポート アシスタント。
- HP ユーザーはバンドルされたものを使用できます。HP サポート アシスタント。
これらのアプリケーションはバックグラウンドで実行され、更新が利用可能になると通知します。スタートアップから削除しないと、今後の管理が容易になります。
必読:ブルー スクリーンの原因となっているドライバーを見つける方法Windowsでは?
不明な場合は、デバイス マネージャーを使用して正確なモデルを見つけ、OEM Web サイトからダウンロードできます。

- Windows キーと R ボタンを同時に押して、デバイス上で [ファイル名を指定して実行] ダイアログ ボックスを起動します。
- 表示されたボックスに「devmgmt.msc」と入力し、Ctrl + Shift + Enter ボタンを押してデバイス マネージャーを開きます。
- ユーザー アカウント制御のプロンプトが表示された場合は、[はい] ボタンをタップして管理者アクセスを許可します。
- デバイス マネージャーで、[ディスクドライブ] オプションを展開します。
- 通常、ディスク ドライブは正確なモデル名に従ってリストされます。書き留めておいてください。
- 次に、OEM Web サイトにアクセスして、SSD または HDD ソフトウェアを探す必要があります。
- ダウンロードしてインストールし、アップデートがある場合は実行してください。
3] SFC および DISM ツールを実行します
のSFCスキャンは、PC をスキャンして潜在的なエラーを検出するコマンド ライン ツールです。
- PC の [スタート] メニュー ボタンを右クリックし、管理者権限で [コマンド プロンプト] または [Windows ターミナル] をクリックします。
- タイプ
SFC/scannowEnter キーを押します - プロセスが完了するまで待ちます。プロセスは自動的に画面に適用されます。
- ターミナルを閉じて、PC を再起動します。
を実行するために、DISMツール、従わなければならないことは次のとおりです。
- 管理者権限で Windows ターミナルまたはコマンド プロンプトを開きます
- コマンドを入力します
DISM/Online/Cleanup-Image/restorehealth完了したら、Enter キーを押してプロセスを進めます。 - スキャンが完了するまで待ち、完了したら Windows PC を再起動してください。
4]ディスクチェックツール
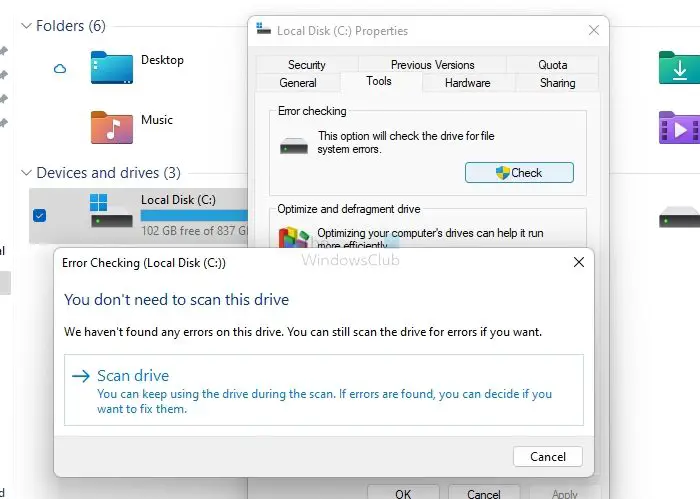
Windows には組み込みの機能が備わっています。ディスクチェックツール
- Win + Eを使用してファイルエクスプローラーを開きます
- 左側のサイドバーで「この PC」をクリックします
- Windows がインストールされているドライブを右クリックし、「プロパティ」を選択します。
- に移動します。ツールタブをクリックしてチェックそしてクリックしてくださいスキャンドライブ。
- 内部で CHKDKS ツールが実行され、エラーが発生した場合はそれがわかります。
このツールはいくつかの軽微な問題の解決を試みますが、問題がハードウェア レベルにある場合は、それを知ることができます。その後、それに基づいて解決策をフォローアップできます。
SSD を使用している場合は、Windows ツールの代わりに OEM ツールを使用することをお勧めします。たとえば、Samsung は SSD 用の Magician ソフトウェアを提供しています。このツールはドライブを社内で管理できるため、ドライブに関する問題を解決するために使用するのが最善です。
結論
迷惑なエラー DRIVER_PORTION_MUST_BE_NONPAGED BSOD の理由と解決策がすべてです。問題に直面し始めたら解決し、PC を望ましくない状況から守ります。
カーネル ドライバーを非ページ メモリに常駐させる必要があるのはなぜですか?
他のプログラムとは異なり、カーナー ドライバーはシステムが実行されている限りメモリ内に残ります。これらのドライバーはハードウェア デバイスと対話し、システムの機能にとって重要であるため、割り当てられたメモリが不足することはありません。ページ メモリは動的であり、Kernet ドライバーの要件に適合しない要件に応じて調整されます。したがって、カーネル ドライバーが常に十分な量を確保できるように、ページングの対象とならないメモリが割り当てられます。
メモリ (RAM) テストを実行するには?
Windows メモリ診断オプションを検索し、クリックして開きます。画面に表示されたら、「今すぐ再起動」をクリックし、問題のオプションを確認してプロセスをさらに進めます。デバイスが再起動したら、結果メッセージを待ちます。ブート可能な USB デバイスから実行される、Memtest86 や Memtest86+ などのサードパーティ プログラムを使用することもできます。