のネットワークアダプターは、Windows オペレーティング システム上でネットワーク接続をスムーズに実行するために重要なデバイスです。と呼ばれることもあります。コンピュータネットワーク用のインターフェース有線および無線接続でデータを送受信するためです。
場合によっては、ネットワークアダプターがありませんWindows 11/10 コンピューター上で。インターネットにアクセスできないことは大きな影響を及ぼし、タスクバーの接続アイコンをクリックしてもデバイスが表示されません。
この問題が初めて発生した場合は、次のことを行う必要があります。まずPCを再起動してみてください。イーサネット ケーブルで接続されているコンピュータの場合は、通常、ケーブルを取り外して再接続すると問題が解決します。これらが機能しない場合は、さらに解決方法を読み続けてください。このエラーの原因としては、他にも多くの理由が考えられます。最も一般的なものは次のとおりです。
- システムアップグレード後の設定が間違っている。
- デバイス上のネットワーク アダプター ドライバーが古い、破損している、または互換性がない。
- デバイスがウイルスまたはマルウェアに感染しています。
ネットワーク アダプターが見つからない、または Windows 11/10 で表示されない
ネットワーク アダプターが見つからない、または表示されないためにネットワークに接続できない場合は、次の解決策が修復に役立ちます。
- ネットワークドライバーをアンインストール/ロールバックします。
- 非表示のデバイスを表示します。
- ネットワークアダプターのトラブルシューティングを行います。
- ネットワークをリセットします。
- ネットワークデバイスをクリーンアップします。
- CMD から Winsock をリセット
- その他の提案。
1] ネットワークドライバーのアンインストール/ロールバック
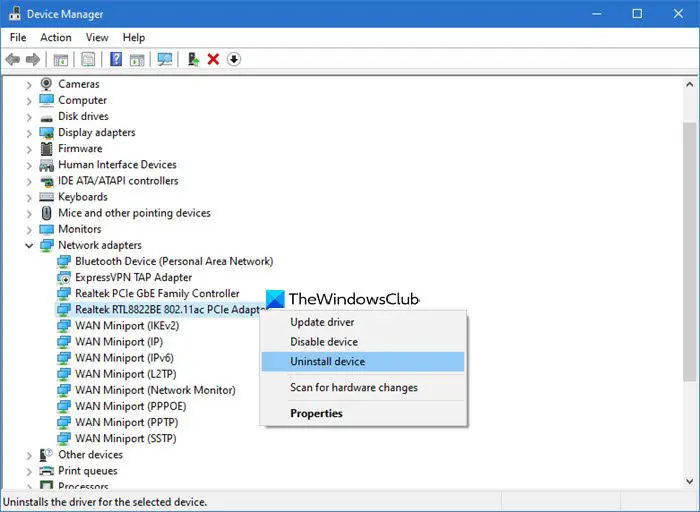
ほとんどの場合、ネットワーク ドライバーが破損しているか、インストールが不十分であることが、前述のエラーの原因である可能性があります。シンプルなアンインストールまたはロールバック問題を解決できるかもしれません。 PC を再起動したり、ネットワークを再接続したりして問題を解決できなかった場合は、この解決策を試してください。
ネットワークアダプターをアンインストールする手順
- を右クリックします。窓ボタンを押してから選択しますデバイスマネージャ。
- 拡大するネットワークアダプター。
- 特定のアダプターを見つける
- クリックデバイスのアンインストール>アンインストール。
ネットワークドライバーをロールバックする手順
- を右クリックします。窓ボタン。
- をクリックしてくださいデバイスマネージャ。
- に行くネットワークアダプター。
- 特定のアダプターを参照して右クリックします。
- クリックプロパティ次に、ドライバ上部のタブ。次に、をクリックしますロールバックドライバー画面上のすべての指示に従ってください。
関連記事:Windows はネットワーク アダプターのドライバーを見つけることができませんでした。
2] 非表示のデバイスを表示します
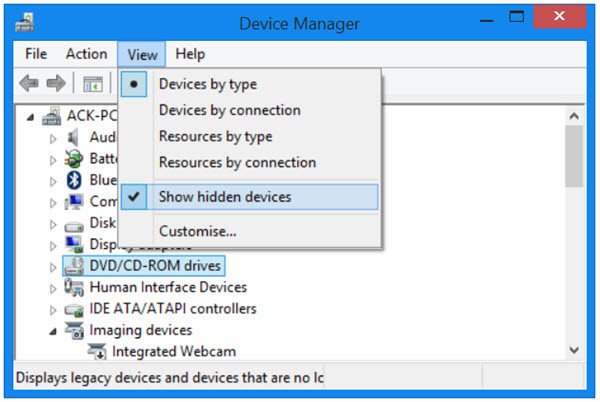
場合によっては、Windows が Windows デバイス マネージャーでネットワーク アダプターを非表示にすることがあり、それが原因でネットワーク アダプターが見つからなくなることもあります。以下の手順に従ってくださいそれらを再表示するには。
- [スタート]ボタンを右クリックし、[スタート]ボタンを選択します。デバイスマネージャ。
- をクリックしてくださいビューそして、非表示のデバイスを表示するオプション。
- 数秒待ってから、もう一度確認してください。
読む:Windows が正しくインストールされたネットワーク アダプターを検出しませんでした
3] ネットワークアダプターのトラブルシューティングを行う
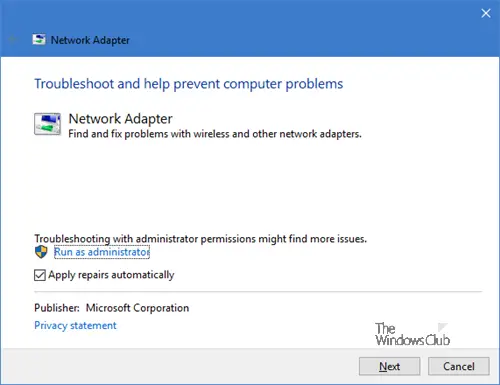
Windowsにはトラブルシューティング機能これは、エラーの原因を特定するのに役立つ可能性があります。エラーの原因を診断するには、次の手順に従ってください。
- プレスWindows + 私次に選択しますアップデートとセキュリティ。
- をタップしますトラブルシューティング左側のペインから選択しますネットワークアダプターの下にその他の問題を見つけて修正するセクション。
- クリックトラブルシューティングツールを実行するそしてプロセスが完了するまで待ちます。
これを直接起動するには、WinX メニューから [ファイル名を指定して実行] ボックスを開き、次のコマンドを実行します。
msdt.exe /id NetworkDiagnosticsNetworkAdapter
4] ネットワークをリセットします
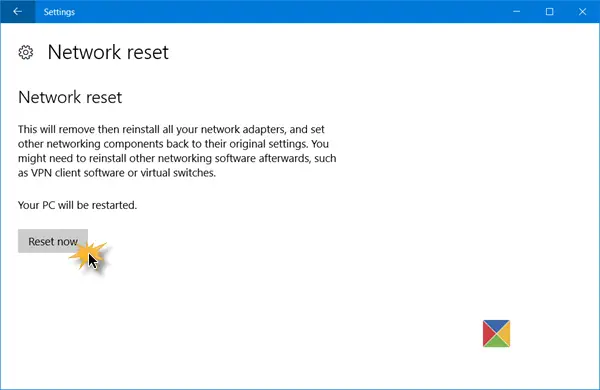
また、ネットワークをリセットする。多くのユーザーが、この方法で Windows 10 ネットワーク アダプターが見つからないエラーを解決できると証明しています。
開けるWindows 設定アプリ > ネットワークとインターネット。それを確認してください状態左側のペインで選択されたままになり、下にスクロールして選択しますネットワーク右側のペインでリセットします。
をクリックしてくださいリセット今確認します。
これにより、ネットワーク アダプタが再インストールされ、ネットワーク コンポーネントがデフォルトにリセットされます。
5]ネットワークデバイスのクリーンアップ
コマンド プロンプトを使用してデバイスのネットワーク クリーンアップを実行すると、この問題の解決に役立つ場合があります。以下の手順に従ってください。
プレス勝利+R、 タイプcmd。
プレスCTRL+SHIFT+ENTER管理者モードでコマンド プロンプトを起動します。
コマンド プロンプトに次のコードを入力し、Enter キーを押して実行します。
netcfg-d
マシンを再起動します。
関連している:ネットワークアダプターの速度を確認する方法Windows 上で。
6] CMDからWinsockをリセット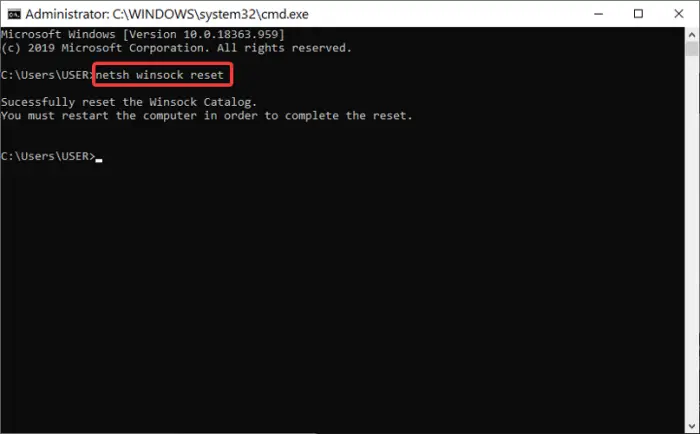
次の解決策は、ウィンソックをリセットするコマンドプロンプトから以下の手順に従ってください。
管理コントロールを使用してコマンド プロンプトを開きます。
コマンド プロンプト インターフェイスに次のコードを入力し、Enter キーを押します。
netsh Winsock reset
コマンド プロンプトを閉じて、コンピュータを再起動します。
7] その他の提案
WiFi を再接続できます。コンピュータに再接続する前に、必ず完全に削除してください。
アクティブなものを無効にすることを検討してくださいVPNデバイス上でウイルス対策を一時的に無効にします。
物理ネットワーク ボタンがまだ機能しているかどうかを確認し、システムを最新バージョンにアップグレードしてみてください。
これらのいずれかがエラーの解決に役立つ可能性があります。ここで何かがお役に立てば幸いです。





