私たちは皆、インターネットの速度をチェックするためにサードパーティのアプリを使用して速度テストを実行します。 Windows 10 でインターネットとネットワーク アダプターの速度を確認できることをご存知ですか?このガイドでは、Windows 11/10でネットワークアダプターの速度を確認する方法を説明します。
ネットワーク速度は変動し、アップロード速度がダウンロード速度を超える場合があります。 PC でインターネットを通常どおりに使用するには、ダウンロード速度が常にアップロード速度を超える必要があります。サードパーティのアプリケーションや Web アプリにアクセスする代わりに、Windows 11/10 が提供する機能を使用して、これらの速度をリアルタイムで確認できます。 Windows 11/10 でネットワーク アダプターの速度を確認する方法を見てみましょう。
Windows 11でネットワークアダプターの速度を確認する方法
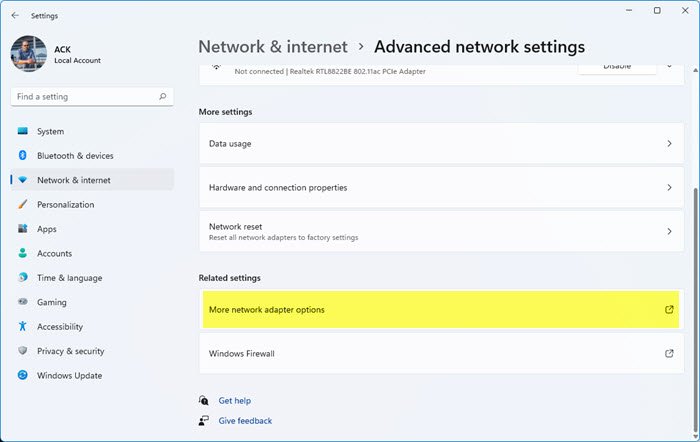
ネットワークアダプターの速度を確認するにはWindows 11ネイティブ:
- WinX メニューから Windows 11 の設定を開きます
- 「ネットワークとインターネット」をクリックします
- 下にスクロールして「ネットワークの詳細設定」をクリックします
- 次に、[その他のネットワーク アダプター オプション] が表示されるまでもう一度下にスクロールします。
- それをクリックすると、エクスプローラーでネットワーク接続ウィンドウが開きます。
- ネットワークを選択し、右クリックして [ステータス] を選択します
- 詳細はそこで確認できます。
ネットワークアダプターの速度を確認するにはWindows 10を開きます。設定スタート メニューからアプリを選択するか、ウィン+アイキーボードのショートカットを使用して設定アプリを開きます。
次に、 をクリックしますネットワークとインターネット。
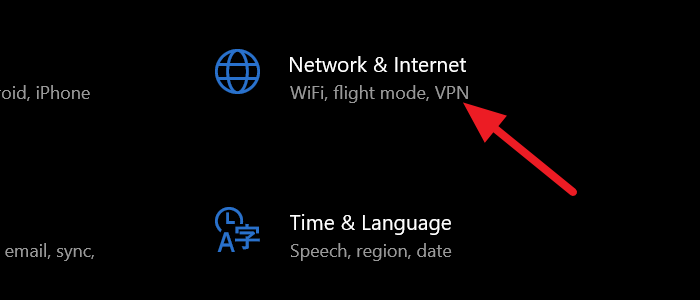
[ネットワークとインターネットの設定] ウィンドウで、下にスクロールして [ネットワークとインターネットの設定] をクリックします。アダプターのオプションを変更するの下に高度なネットワーク設定。
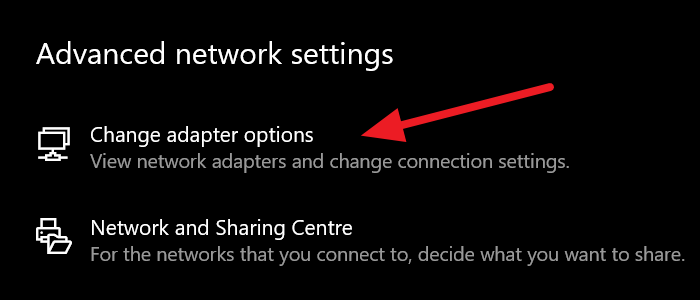
[ネットワーク接続] ウィンドウが開きます。 PC で利用可能なネットワーク接続のリストが表示されます。速度を確認したいネットワークを右クリックし、状態コンテキストメニューから。
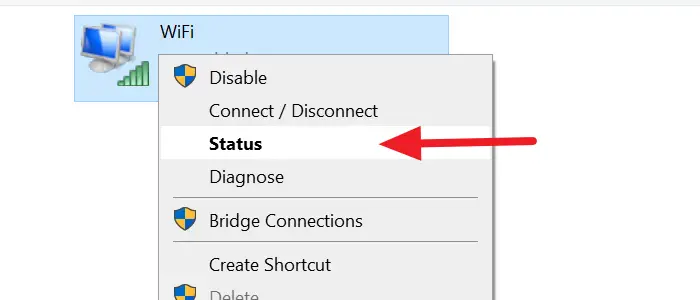
ステータス オーバーレイ ウィンドウが開き、速度、品質などのネットワークの詳細がすべて表示されます。
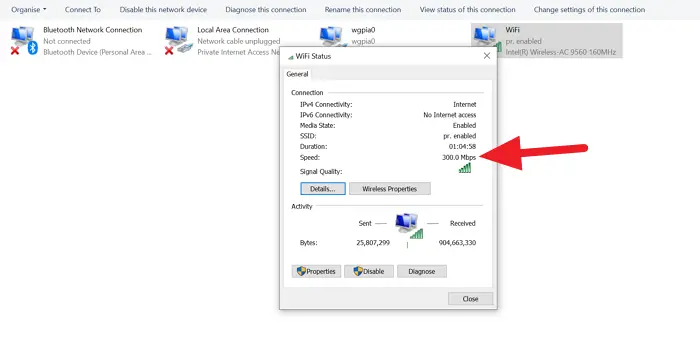
これにより、サードパーティのアプリケーションを使用せずに、ネットワーク アダプターの速度をチェックし、問題が発生したかどうかを診断することができます。
ヒント: を使用します。ネットワーク速度テストアプリMicrosoft Research の Windows 用。
WiFi アダプターが非常に遅いのはなぜですか?
WiFi アダプターの速度が遅いのには、さまざまな理由が考えられます。古いドライバー、ルーターの古いファームウェア、ルーターへの接続数の多さ、信号品質などが WiFi アダプターの速度に影響を与える可能性があります。これらをすべて削除し、インターネットのステータス ウィンドウで利用可能な診断オプションを使用して接続を診断してみる必要があります。
読む: 方法Google Chromeを使用してインターネット接続速度を確認する。
ネットワーク アダプター Windows をリセットするにはどうすればよいですか?
ネットワークアダプターのリセットWindows 11/10 では、インターネットへのアクセスに問題を引き起こす問題やエラーが修正されます。
次を使用してネットワーク アダプターのトラブルシューティングを行うこともできます。ネットワークのトラブルシューティングWindows 11/10の場合。
私のネットワーク アダプターが非表示になっているのはなぜですか?
時々、私たちは使用しているネットワーク アダプターが見つかりませんPC のネットワーク接続の間で。古いネットワークドライバーや破損したネットワークドライバー、マルウェアの感染、間違った設定など、エラーが発生する可能性はさまざまです。問題をさらにトラブルシューティングする必要があります。
ヒント: これらのサイトでは、インターネット速度をオンラインで確認する。アップロードとダウンロードの速度がわかります。
この投稿がお役に立てば幸いです。






