一部の Windows ユーザーは次のように不満を述べています。WiFi アダプターがデバイス マネージャーで無効になっているか、非表示になっていますWindows コンピュータ上で。デバイス マネージャーを起動してネットワーク アダプター セクションを確認したところ、ドライバーが見つかりませんでした。この記事では、この問題について説明し、WiFi アダプターがコンピューターに隠されている、無効になっている、または見つからない場合に、それを見つけてインストールする方法を説明します。
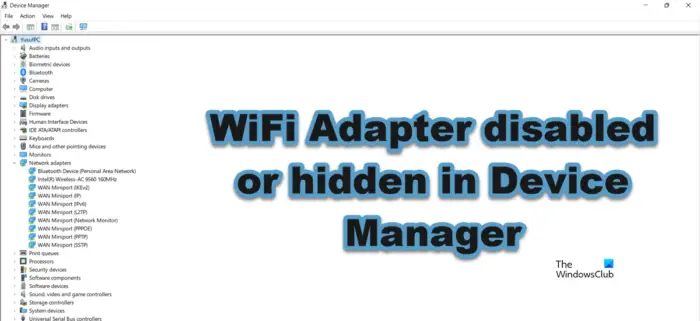
デバイス マネージャーで WiFi アダプターが無効になっているか非表示になっている問題を修正
WiFi アダプターがデバイス マネージャーで無効になっているか、非表示になっている場合、最初に行うべきことは次のとおりです。利用可能なアップデートがあるかどうかを確認する、また、チェックしてくださいオプションのアップデート利用可能なアップデートをインストールします。これらは主な解決策ではありませんが、場合によっては役に立ちます。また、ドライバーを最新の状態に保つことをお勧めします。アップデートがうまくいかない場合は、次の解決策を試して問題を解決してください。
- コンピュータを再起動します
- 隠しデバイスの表示を有効にする
- デバイスが無効になっていないことを確認してください
- コントロール パネルから WiFi アダプターを有効にする
- ネットワーク トラブルシューティング ツールを実行する
- ハードウェアの変更をスキャンする
- メーカーの Web サイトからデバイスをインストールします
- システムファイルを修復する
それらについて詳しく話しましょう。
1]コンピュータを再起動します
コンピューターを再起動すると、Windows によって必要なドライバーが自動的にインストールされ、問題が解決されます。したがって、最初に行う必要があるのは、オペレーティング システムを再起動し、それが役立つかどうかを確認することです。これで問題が解決しない場合は、次の解決策に進みます。
2] 隠しデバイスの表示を有効にする
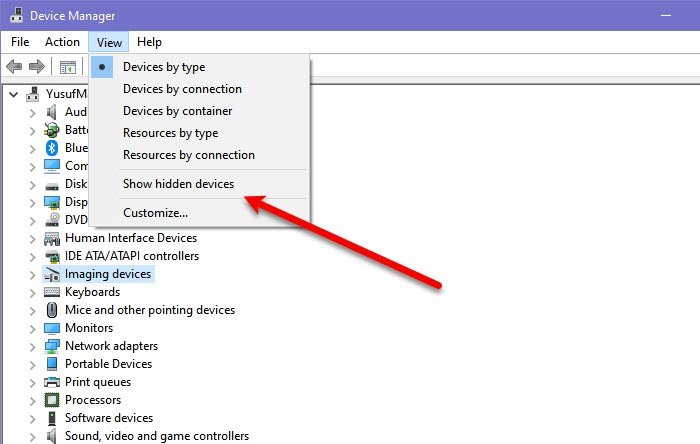
次に、このシナリオではそうである可能性があるため、WiFi アダプターが非表示になっているかどうかを確認します。そのためには、所定の手順に従ってください。
- 打ち上げデバイスマネージャ。
- に行く[表示] > [非表示のデバイスを表示] をクリックします。
- 拡大するネットワークアダプターWiFi アダプターが表示されるかどうかを確認します。
アダプターが非表示の場合は、これでうまくいきます。ここで別の原因が考えられる場合は、次の解決策に進みます。
3]デバイスが無効になっていないことを確認してください
おそらくデバイスを手動で無効にしたか、何らかの理由で無効になった可能性があります。デバイス マネージャーからデバイスを手動で非常に簡単に有効にすることができます。所定の手順に従ってください。
- 打ち上げデバイスマネージャ。
- に行くネットワークアダプターそしてそれを拡大します。
- WiFi ドライバーを右クリックし、[デバイスを有効にする] を選択します (このオプションは、デバイスが無効になっている場合にのみ表示されます)。
これでうまくいくはずです。
4] コントロールパネルからWiFiアダプターを有効にする
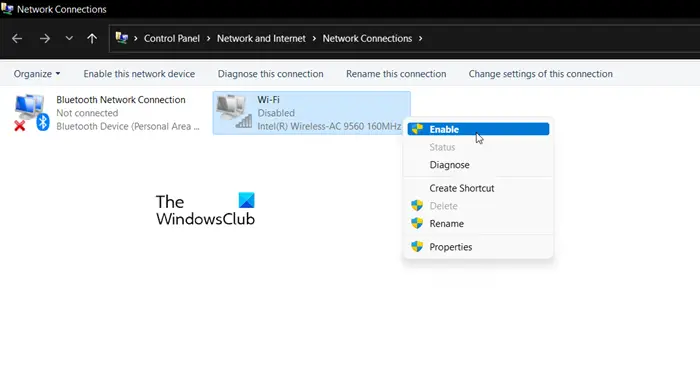
デバイス マネージャーでドライバーが無効になっていないことを確認したら、コントロール パネルをチェックして同じことを確認する必要があります。それで、起動しますコントロールパネルそしてに行きます[ネットワークとインターネット] > [ネットワークと共有センター]。ここで、アダプター設定の変更右側のパネルからオプションを選択します。 WiFi アダプターが無効になっている場合は、それを右クリックして [有効にする] を選択します。この手順が完了したら、コンピュータを再起動し、問題が解決したかどうかを確認します。
5] ネットワークアダプターのトラブルシューティングツールを実行します
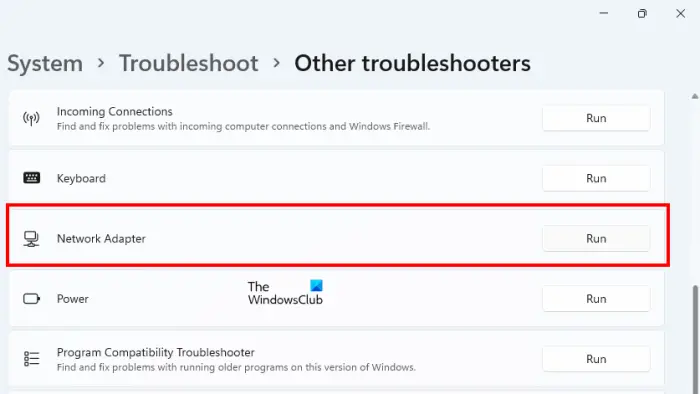
他に問題がある場合、最初の解決策は、ネットワーク アダプターのトラブルシューティング ツールを実行することです。これは、ユーザーが問題の原因をスキャンして修復できる組み込みの Windows ユーティリティです。同じことを行うには、所定の手順に従ってください。
Windows 11
- 打ち上げ設定Win+I より。
- 「システム」に移動します。
- に移動します[トラブルシューティング] > [その他のトラブルシューティング]。
- に関連付けられた「実行」ボタンをクリックしますネットワークアダプター。
Windows 10
- 「設定」を開きます。
- に行くアップデートとセキュリティ。
- [トラブルシューティング] をクリックし、[追加のトラブルシューティング ツール] または [トラブルシューティング ツールの検索] をクリックします。
- 最後に、[ネットワーク アダプター] を選択し、[このトラブルシューティングを実行する] をクリックします。
どちらの場合も、画面上の指示に従ってジョブを完了する必要があります。ドライバーをインストールしたら、問題が解決したかどうかを確認してください。
6] ハードウェアの変更をスキャンします
不足しているドライバーをインストールする別の方法は、デバイス マネージャーを使用することです。コンピュータをスキャンして接続されているハードウェアを確認し、不足しているハードウェアをインストールします。したがって、この場合、WiFi ドライバーはありませんが、ハードウェアは接続されているため、理論上、ドライバーは自動的にインストールされるはずです。同じことを行うには、所定の手順に従ってください。
- 「Win + X」を押して、リストから「デバイス マネージャー」を選択します。
- [ネットワーク アダプター] を右クリックします。
- を選択します。ハードウェアの変更をスキャンするオプション。
これにより、接続されているドライバーがスキャンされ、必要なドライバーがインストールされます。
7] メーカーのWebサイトからデバイスドライバーをインストールします。
メーカーの Web サイトからドライバーをダウンロードして、役立つかどうかを確認することもできます。 Windows はドライバーを自動的にダウンロードしてインストールする傾向があるため、これを頻繁に行う必要はありません。ただし、この場合はドライバーが見つからず、再起動が機能しないため、次のことを行う必要があります。WiFiドライバーをインストールするあなたのコンピュータ上で。完了したら、問題が解決したかどうかを確認します。
8]システムファイルを修復する
おそらくシステム ファイルが破損しており、そのために接続されている WiFi アダプターを検出できない可能性があります。必要があるインストールメディアを使用してシステムファイルを修復するそれが機能するかどうかを確認してください。ファイルを修復するには、SFCそしてディズムコマンド プロンプトを使用してトリガーできるツール。
この記事で説明されている解決策を使用して問題を解決できることを願っています。
こちらもお読みください:ネットワーク アダプターが見つからないか、表示されません。
PCIe WiFi カードが検出されない、またはデバイス マネージャーに表示されない
PCIe Wi-Fi カードがデバイス マネージャーに表示されない場合は、物理接続を確認するか、別のスロットを試し、Wi-Fi カードが PCIe スロットに正しく装着されていることを確認し、ドライバーを再インストールしてから、ハードウェア変更のスキャンオプション。
デバイス マネージャーで無効になっている Wi-Fi を有効にするにはどうすればよいですか?
デバイス マネージャーで WiFi が無効になっている場合、有効にするのは非常に簡単です。必要なのは起動することだけですデバイスマネージャ([スタート] メニューから同じことを行うこともできます)、[ネットワーク アダプター] を展開し、WiFi ドライバーを右クリックして、[デバイスを有効にする] を選択します。 Wi-Fi であってもその他のものであっても、無効になっているドライバーを有効にすることができます。
非表示のネットワーク アダプターを再表示するにはどうすればよいですか?
ネットワーク アダプターを再表示するには、デバイス マネージャーを起動し、[表示] > [非表示のデバイスを表示] をクリックします。これにより、ネットワーク アダプターを含むすべてのドライバーが再表示されます。ただし、ネットワーク アダプターが非表示または無効になっている場合は、この投稿で説明されている解決策を確認する必要があります。






