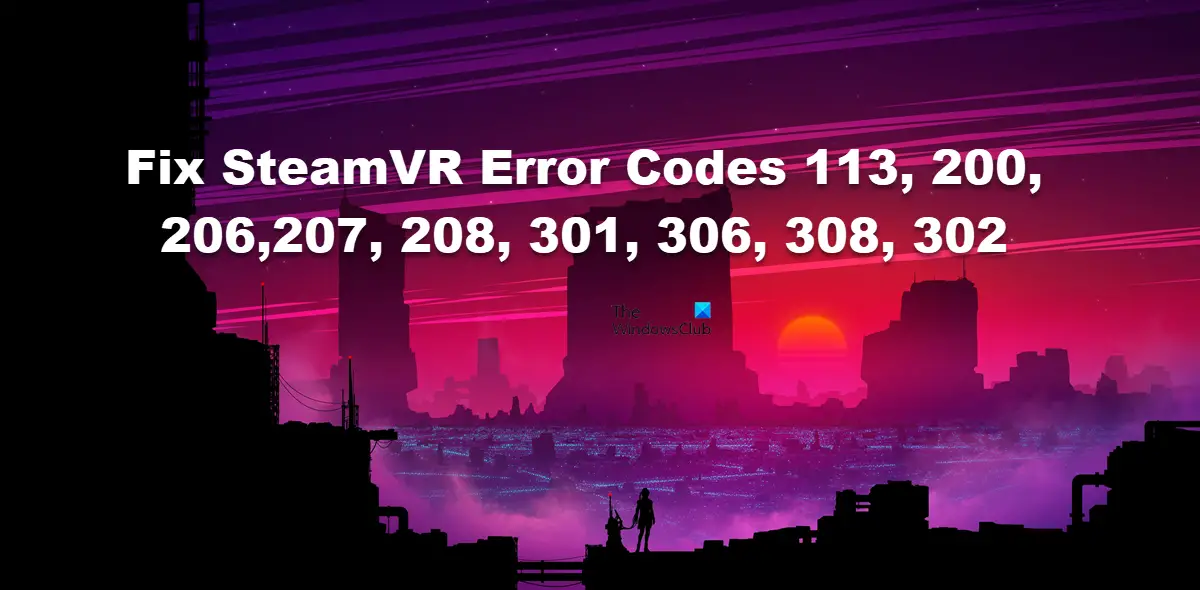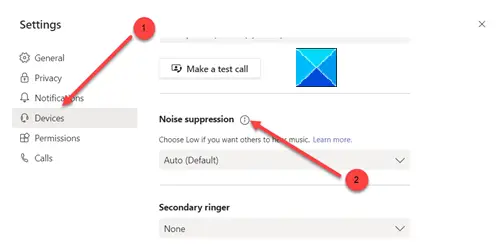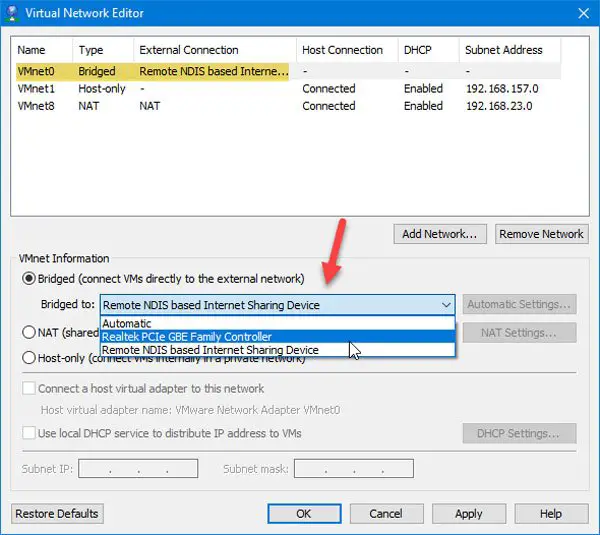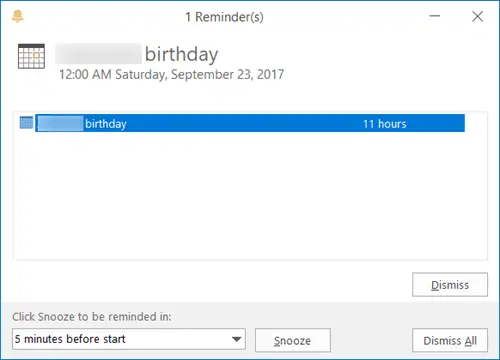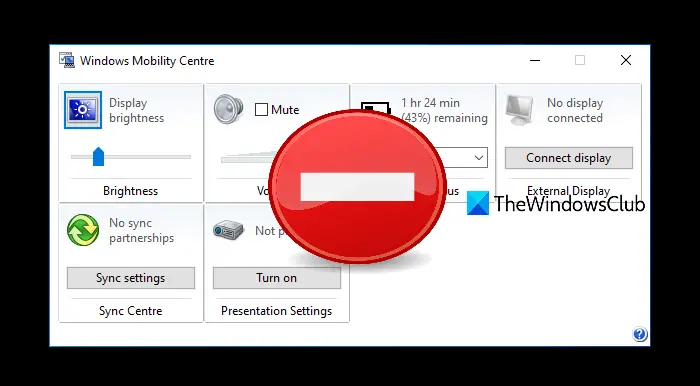ドライバー検証者は、Windows オペレーティング システムに組み込まれているツールで、コンピュータ上のデバイス ドライバを監視します。ドライバに関する問題が検出された場合は、問題の修正を試みます。したがって、次のような状況に遭遇した場合、ドライバー関連のBSODエラー、 あなたもドライバー検証ツールを実行するしかしその後、ドライバー検証者が違反を検出しました代わりにブルー スクリーン エラーが発生した場合は、この投稿が役立つことを目的としています。この投稿では、この問題に対する最適な解決策を提供します。
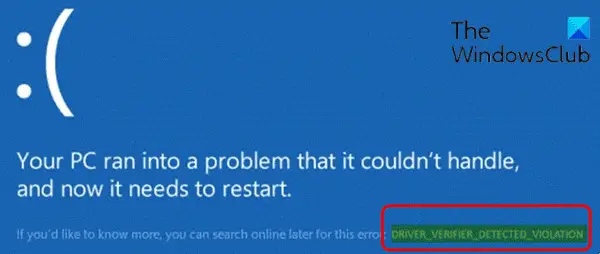
DRIVER_VERIFIER_DETECTED_VIOLATION BSOD を修正
この問題に直面した場合は、以下の推奨解決策を順不同で試し、問題の解決に役立つかどうかを確認してください。
- ブルー スクリーン オンライン トラブルシューティング ツールを実行する
- 古いデバイスドライバーを更新する
- 仮想化ソフトウェアをアンインストールします (該当する場合)
- ドライバー検証ツールを無効にする
- ドライバー検証ツールをリセットする
- この PC のリセット、クラウド リセット、または Windows のインプレース アップグレード修復を実行します
リストされた各ソリューションに関連するプロセスの説明を見てみましょう。
正常にログインできればOKです。それ以外の場合はそうする必要がありますセーフモードで起動する、 入力高度な起動オプション画面、 またはインストールメディアを使用して起動するこれらの指示を実行できるようになります。
1] ブルー スクリーン オンライン トラブルシューティング ツールを実行する
このソリューションでは、ブルー スクリーンのオンライン トラブルシューティング ツールマイクロソフトから。このウィザードは、初心者や初心者ユーザーがこのような BSOD エラーをトラブルシューティングし、停止エラーを自動的に修正するのに役立ちます。
2] 古いデバイスドライバーを更新する
ほとんどの場合、NVIDIA、Intel、AMD などのグラフィック カード ドライバーがこの BSOD エラーの原因です。したがって、エラーを修正するには、次のことができますデバイスマネージャー経由でグラフィックスドライバーをアンインストールしますまたは、ディスプレイドライバーアンインストーラーその後グラフィックドライバーを更新してください。
グラフィックス ドライバーを更新しても問題が解決しない場合は、Windows 10 コンピューター上の他のすべてのデバイス ドライバーを更新してみてください。次のいずれかの方法で可能です。デバイスマネージャー経由でドライバーを手動で更新します、またはできますオプションのアップデートでドライバーのアップデートを入手してください「Windows Update」のセクション。あなたはできる最新バージョンのドライバーをダウンロードするデバイスの製造元の Web サイトから。
3] 仮想化ソフトウェアをアンインストールします (該当する場合)
VirtualBox、VMware などのサードパーティ仮想化ソフトウェアが、この BSOD エラーの原因として知られています。この場合、現在コンピュータにインストールされている仮想化ソフトウェアをアンインストールしてみてください。
仮想化ソフトウェアをアンインストールした後に実際に問題が発生しなくなった場合は、別の仮想化プログラムを使用するか、アンインストールしたばかりの仮想化プログラムの最新バージョンをダウンロードしてみてください。
4] ドライバー検証ツールを無効にする
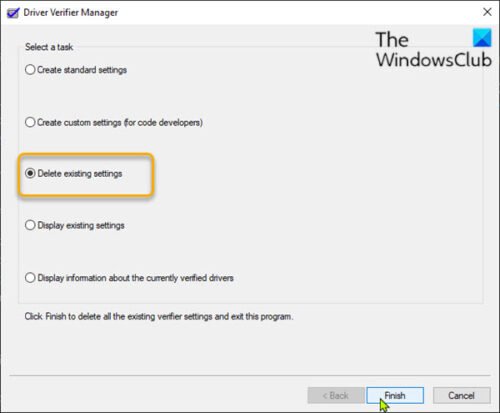
Windows 11/10 コンピューターで Driver Verifier を無効にするには、次の手順を実行します。
- プレスWindowsキー+Rをクリックして「実行」ダイアログを呼び出します。
- [ファイル名を指定して実行] ダイアログ ボックスで、次のように入力します。cmdそして、 を押しますCTRL + SHIFT + Enterに管理者モードでコマンドプロンプトを開く。
- コマンド プロンプト ウィンドウで、以下のコマンドを入力して Enter キーを押します。
verifier
- [ドライバー検証マネージャー] ウィンドウで、既存の設定を削除するラジオボタン。
- クリック仕上げる。
- Windows コンピュータを再起動します。
これで Driver Verifier が無効になり、BSOD エラーが解決されるはずです。そうでない場合は、次の解決策を試してください。
5] ドライバー検証ツールをリセット
Windows 10 コンピューターで Driver Verifier をリセットするには、次の手順を実行します。
- コマンド プロンプトを管理者特権モードで開きます。
- CMD プロンプトで、以下のコマンドを入力し、Enter キーを押します。
verifier /reset
コマンドが実行されたら、コンピューターを再起動し、問題が解決されたかどうかを確認します。そうでない場合は、次の解決策を試してください。
6] この PC のリセット、クラウド リセット、または Windows 11/10 のインプレース アップグレード修復を実行します。
他のすべての解決策を使い尽くしても、BSOD エラーがまだ解決されない場合は、次のことを試してください。この PC をリセットする、 またはクラウドリセットすべての Windows コンポーネントをリセットします。あなたも試してみてくださいインプレースアップグレード修復および/または自動スタートアップ修復それが役立つかどうかを確認してください。
これらの解決策はいずれもうまくいくはずです。