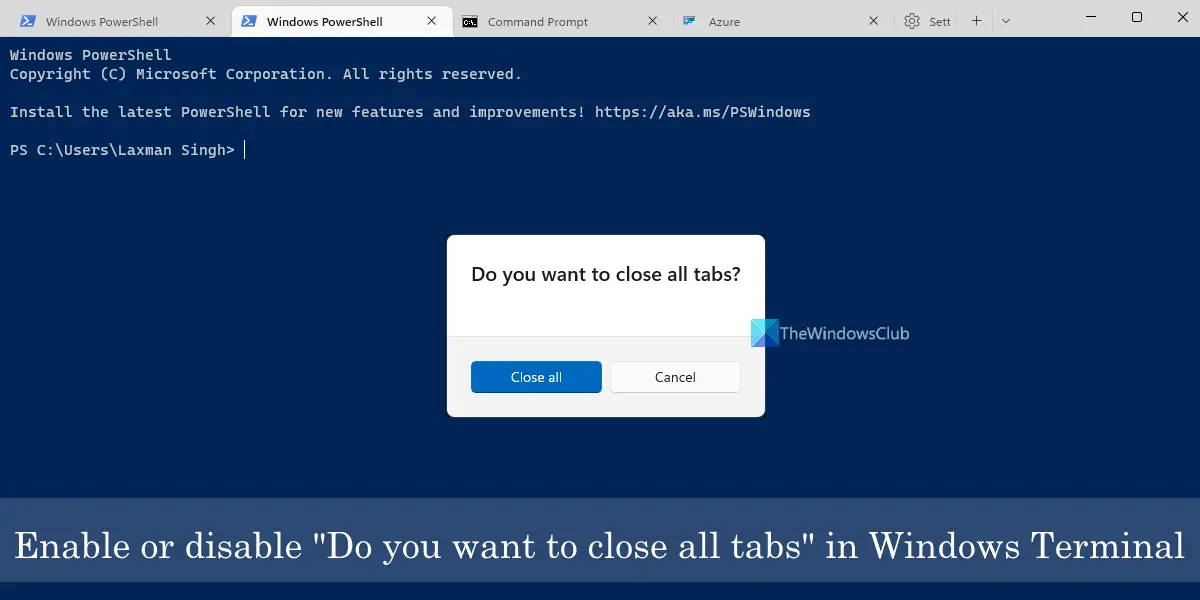ブルー スクリーン オブ デス エラーWindows 11/10ではかなり一般的です。これらの BSOD エラーのかなりの数は、破損した、古い、互換性のないドライバーによって引き起こされます。この投稿では、そのようなドライバーのうち 3 つに焦点を当てます。FaceIt.sys、Rzudd.sysそしてAcmeVideo.sys。この投稿では、前述のドライバーによって引き起こされる、Windows コンピューターで発生する可能性のある BSOD エラーに対する最適な解決策を提供します。
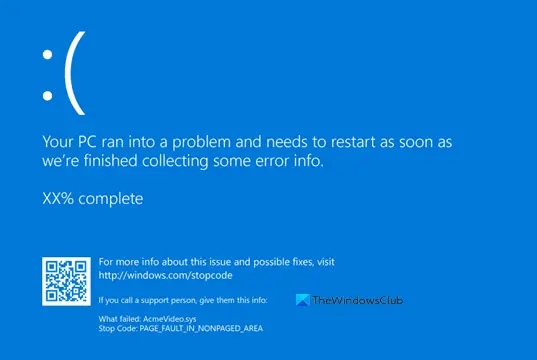
本題に入る前に。これらのドライバーを、どのアプリやプロセスに属しているかに関連付けて識別してみましょう。
FaceIt.sys
FaceIt.sys は、FACE IT LIMITED によってデジタル署名されたゲーム用のアンチチート ドライバーです。
Rzudd.sys
ほとんどの場合、このファイルは Razer Rzudd Engine 製品に属します。ドライバーは Razer USA Ltd によって開発されました。
AcmeVideo.sys
このファイルは、ACME Video Solutions によるハードウェア用のビデオ ドライバーです。
FaceIt.sys、Rzudd.sys、または AcmeVideo.sys BSOD エラーを修正
次のような BSOD エラーが発生した場合は、FaceIt.sys、rzudd.sys、または AcmeVideo.sys ドライバーが失敗しました、以下の推奨ソリューションをお試しください。これらの解決策のうちどれがあなたのケースに当てはまるかを確認してください。
- ドライバー検証ツールを実行する
- ドライバーを更新する
- ロールバックドライバー
- ドライバーのアンインストール/削除
- ドライバーを新規インストールする
- ドライバー署名の強制を無効にする
- ブルー スクリーン オンライン トラブルシューティング ツールを実行する
- ルートキット対策ソフトウェアで PC をスキャンする
- 自動ページング ファイル サイズ管理を無効にする
- CHKDSKを実行する
- メモリテストを実行する
- システムの復元を実行する
- サードパーティのセキュリティ ソフトウェアをアンインストールする
- ハードウェアの問題を確認して修正する
リストされた各ソリューションに関連するプロセスの説明を見てみましょう。
正常にログインできればOKです。それ以外の場合はそうする必要がありますセーフモードで起動するを入力します。高度な起動オプション画面、 またはインストールメディアを使用して起動するこれらの指示を実行できるようになります。
1] ドライバー検証ツールを実行します
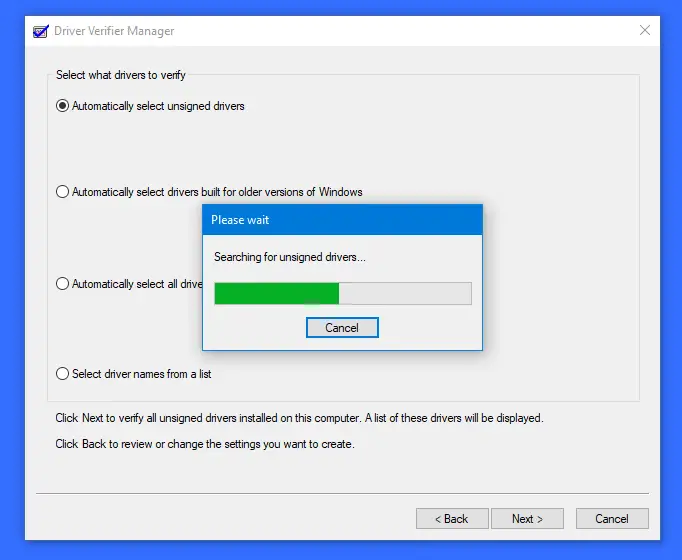
ブルー スクリーンの約 4 分の 3 はドライバーの欠陥が原因であると推定されています。 Driver Verifier は、ドライバーの動作を検査するためにリアルタイムで実行されるツールです。たとえば、Driver Verifier は、メモリ プールなどのメモリ リソースの使用状況をチェックします。ドライバー コードの実行中にエラーが見つかった場合は、ドライバー コードのその部分をさらに精査できるように例外を積極的に作成します。のドライバー検証マネージャーWindows に組み込まれています。どのドライバーを検証するかを構成できます。ドライバーを検証するコードは実行時にオーバーヘッドを追加するため、できるだけ少ない数のドライバーを検証するようにしてください。
2]ドライバーのアップデート
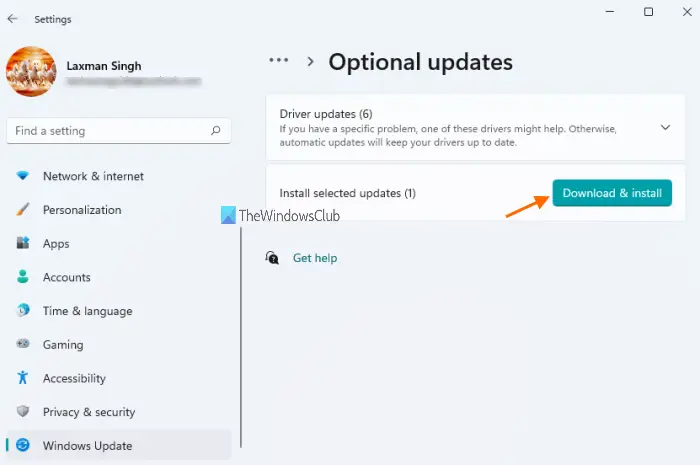
欠陥のあるドライバーまたは古いドライバーもこの BSOD エラーを引き起こす可能性があります。
この場合、次のいずれかを行うことができますデバイスマネージャー経由でドライバーを手動で更新します、またはできますオプションのアップデートでドライバーのアップデートを入手してください「Windows Update」のセクション。また、最新バージョンのドライバーをダウンロードするメーカーのウェブサイトより。
3]ロールバックドライバー
ドライバーの更新後に BSOD エラーが発生し始めた場合は、次のことを行うことができます。ドライバーをロールバックする以前のバージョンに戻して、それが役立つかどうかを確認してください。
4]ドライバーのアンインストール/削除
ドライバーを更新またはロールバックしても問題を解決できない場合、次善の論理的解決策は、デバイス マネージャーからドライバーをアンインストールし、コンピューターを再起動することです。 Windows 10 が起動すると、ほとんどの場合に機能する汎用ドライバーが自動的にインストールされます。
または、コマンド プロンプトを使用してドライバーを削除することもできます。その方法は次のとおりです。
- プレスWindowsキー+Rをクリックして「実行」ダイアログを呼び出します。
- [ファイル名を指定して実行] ダイアログ ボックスで、次のように入力します。
cmdそして、 を押しますCTRL + SHIFT + Enterにコマンドプロンプトを管理者/昇格モードで開きます。 - コマンド プロンプト ウィンドウで、以下のコマンドを入力し、各行の後で Enter キーを押します。交換してください
<ProblematicDriver.sys>ドライバーの実際の名前を含むプレースホルダー。
cd C:/Windows/System32/drivers del <ProblematicDriver.sys>
コマンドが実行されたら、PC を再起動し、特定の BSOD エラーが解決されたかどうかを確認します。
5]ドライバーの新規インストール
このプロセスを開始する前に、ドライバー インストーラーがドライバーのファイルを保存する場所を知っておく必要があります。一時ファイル。他のドライバー パッケージは他の場所を使用する場合がありますが、これらのファイルをクリアするにはこの情報を知っておく必要があります。そうしないと、Windows がこの場所から古いドライバーをインストールしようとする可能性があります。
Windows にドライバーを新規/クリーン インストールするには、次の手順を実行します。
- インストールするドライバーの最新ドライバー インストーラーがあることを確認してください。
- 右クリック始めるそしてクリックしてくださいあppsと機能そして、再インストールするドライバーに関連するアプリケーションをすべてアンインストールします。
- 次を使用してマシンを再起動しますスタート > 電源 > 再起動。マシンの電源ボタンは使用しないでください。このボタンは多くの場合「スリープ」機能にマップされており、同じ目的は果たしません。マシンを再起動すると、一時フォルダー内のファイルに関連付けられている可能性のある実行中のプロセスがすべてクリアされます。
- すべての一時インストール ファイルを削除しますデバイスドライバー用。
- 右クリック始めるそしてクリックしてくださいデバイスマネージャ。
- クリックビューそしてクリックしてください非表示のデバイスを表示する(注: これにより、マシンに接続されていない多くのデバイスや、触れてはいけないデバイスが明らかになります。疑わしい場合は、そのままにしておいてください)。
- ドライバーをアンインストールまたは再インストールするデバイスを見つけます。
- デバイスを右クリックし、アンインストールします。
- チェックボックスをオンにしますこのデバイスのドライバー ソフトウェアを削除します、オプションが存在する場合。
- をクリックします。アンインストールボタン。
- このデバイスの重複は、グレー表示されている場合でもアンインストールします。
- デバイス マネージャーがドライバーのアンインストールを完了したら、水色のアイコンをクリックします。ハードウェアの変更をスキャンするデバイスマネージャーの上部にあるアイコン。このデバイスはおそらく再登場するでしょう。複数ある場合は 1 つだけが表示されます。
- オプションが表示されなくなるまで、アンインストール手順を繰り返します。このデバイスのドライバー ソフトウェアを削除します。この時点で、インストールされているすべてのドライバーがドライバー ストアから削除されました。 Windows にデフォルトのドライバーがある場合でも、そのドライバーは再インストールされますが、通常は、そのドライバーは Windows に付属しているため、そのままにしておくことができます。
- マシンをもう一度再起動します。
- 最新のドライバーのインストーラーを実行します。
6] ドライバー署名の強制を無効にする
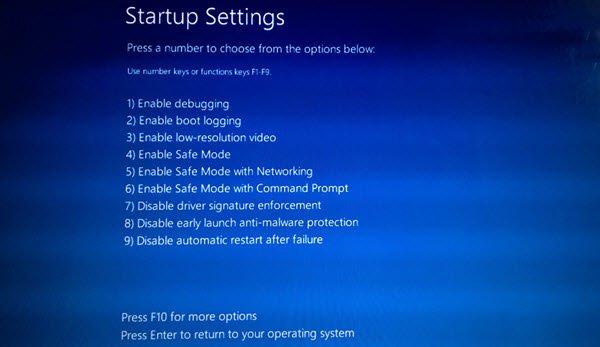
このソリューションでは次のことを行う必要があります。ドライバー署名の強制を無効にします。これを実行して、役立つかどうかを確認してください。
7] ブルー スクリーン オンライン トラブルシューティング ツールを実行する
を実行します。ブルー スクリーンのオンライン トラブルシューティング ツールマイクロソフトから。初心者や初心者ユーザーがブルー スクリーンのトラブルシューティングを行い、停止エラーを自動的に修正するのに役立ちます。
8] ルートキット対策ソフトウェアで PC をスキャンする
ブルー スクリーンは、まれに次のような原因で発生することがあります。ルートキット感染アンチチートと競合します。必ず PC をスキャンしてください。ルートキット対策ソフトウェア。
9] 自動ページング ファイル サイズ管理を無効にする
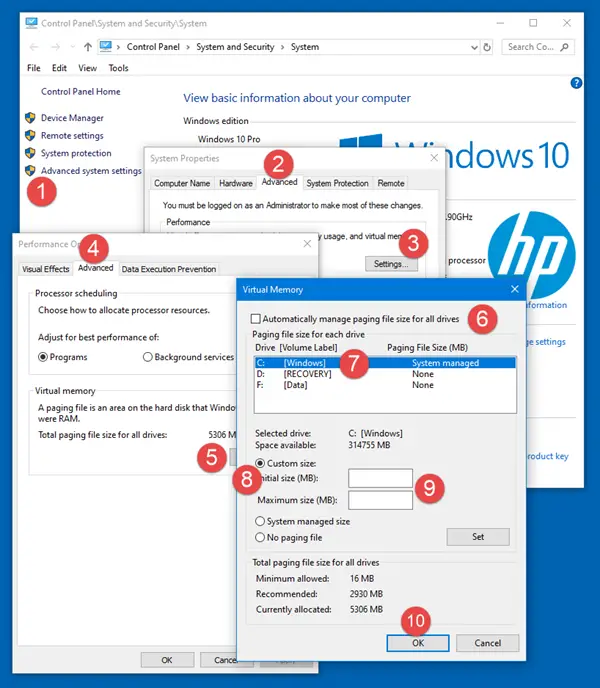
ページング ファイル サイズは、コンピュータにログインしたときにメモリ サイズを調整するメモリ管理スキームです。これにより、次のような問題が発生する可能性があります。rzudd.sys BSODエラー。この場合、次のことができます。自動ページング ファイル サイズ管理を無効にして、より高い数値を設定します。それで問題が解決するかどうかを確認してください。
10] CHKDSKを実行する
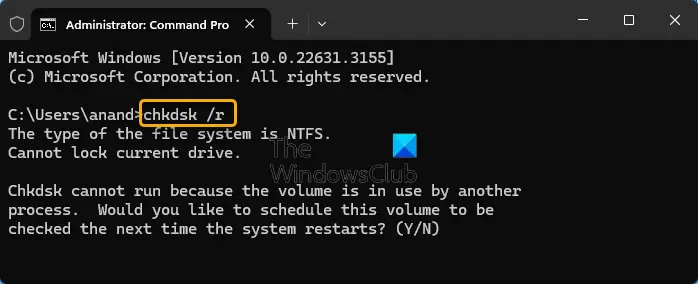
一部の BSOD 問題は、システム エラーまたはハード ドライブ上の不良セクタが原因で発生する可能性があります。この場合、次のことができます。コマンドプロンプトを使用してCHKDSKを実行します問題が解決するかどうかを確認してください。
11] メモリテストを実行する
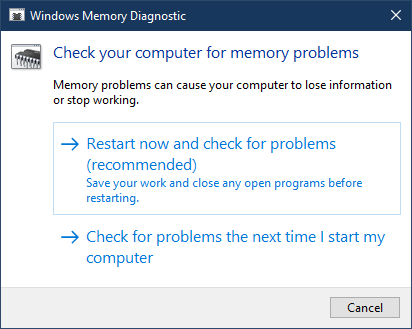
RAM が破損すると Windows が不安定になり、ブルー スクリーン オブ デス エラーが発生する可能性があります。したがって、新しい RAM スティックを追加した場合は、それを取り外して、それがエラーの原因となっているかどうかを確認してください。そうでない場合は、次のようにする必要がありますメモリテストを実行する。 Windows は RAM の異常のチェックを開始します。見つかった場合は、影響を受けた RAM を交換する必要があります。
12] システムの復元を実行する
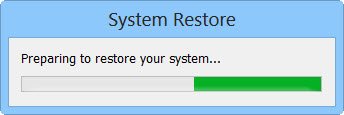
最近システムに加えられた変更によって促進されたドライバーの問題が原因で、BSOD エラーが発生する可能性があります。
このソリューションでは次のことを行う必要があります。システムを以前の時点に復元する。これにより、システムが正常に動作していた以前の時点にシステムが復元されます。
13] サードパーティのセキュリティ ソフトウェアをアンインストールする
この解決策では、専用のツールを使用してすべてのサードパーティのウイルス対策プログラムを PC から削除する必要があります。除去ツールウイルス対策プログラムに関連するすべてのファイルを削除します。
ウイルス対策ソフトウェアを削除することでこのエラーが解決した場合は、同じウイルス対策ソフトウェアを再度インストールするか、別のソフトウェアに切り替えるか、Windows 10 ネイティブの AV プログラムを使い続けることができます。Windows ディフェンダー。
14] ハードウェアの問題を確認して修正します
ハードウェアの問題、欠陥、競合、または単に障害が発生する可能性があります。AcmeVideo.sys BSODエラー。ハードウェア障害は修正できる可能性があります。たとえば、温度が高すぎる場合、緊急シャットダウン システムによりチップがシャットダウンする可能性があります。何らかの方法でチップの冷却を改善すると、問題は解決します。
この投稿で提供される解決策は、Windows PC 上のドライバーが原因で発生するほとんどの BSOD エラーを解決するのに役立ちます。

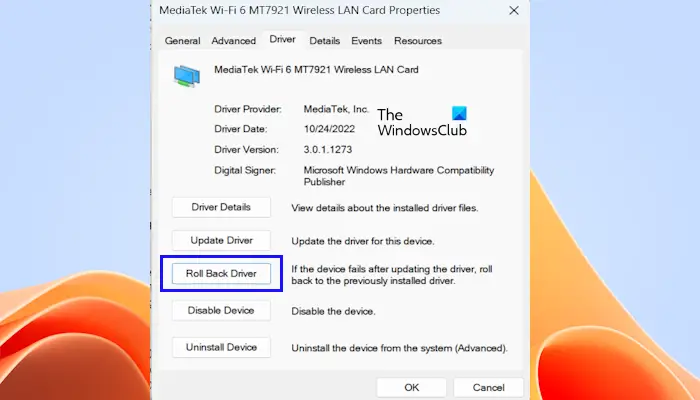
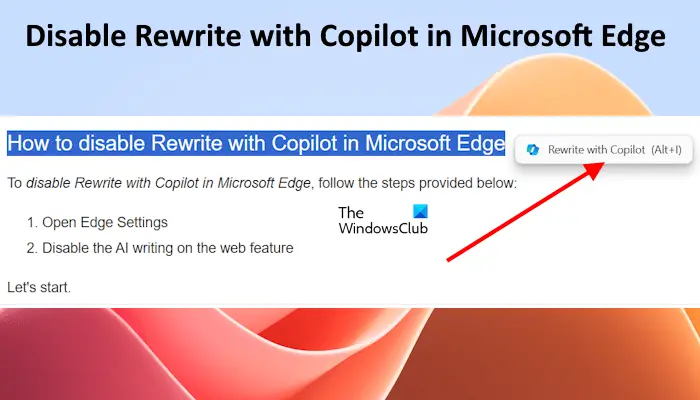
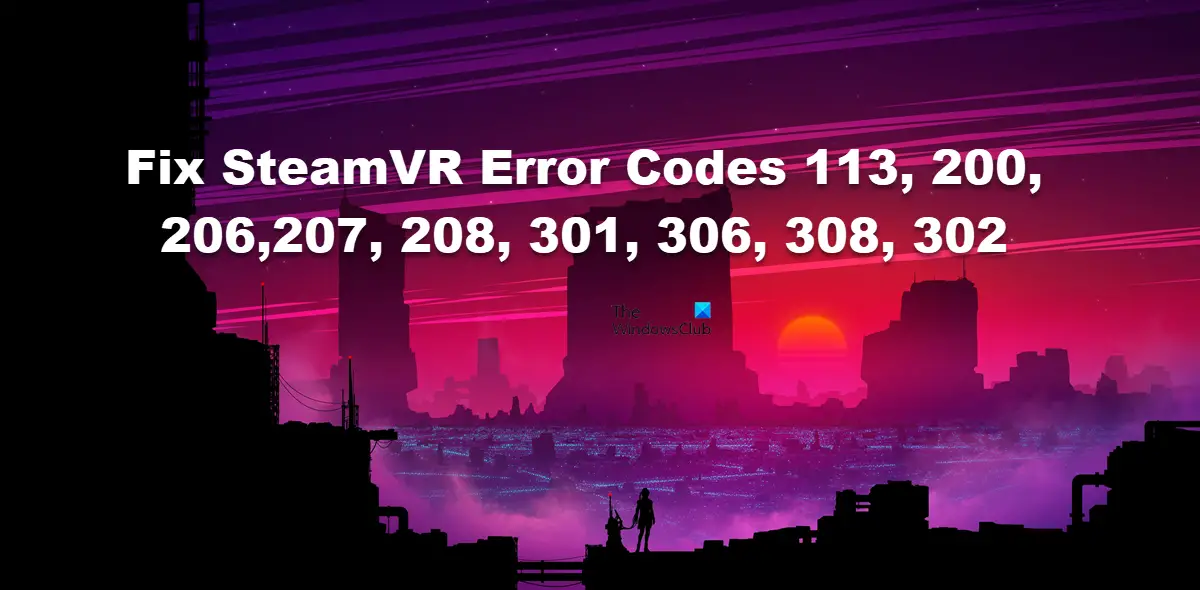
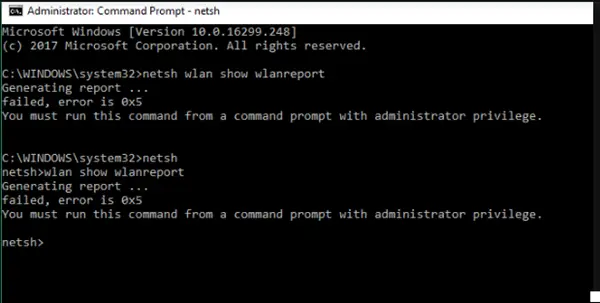
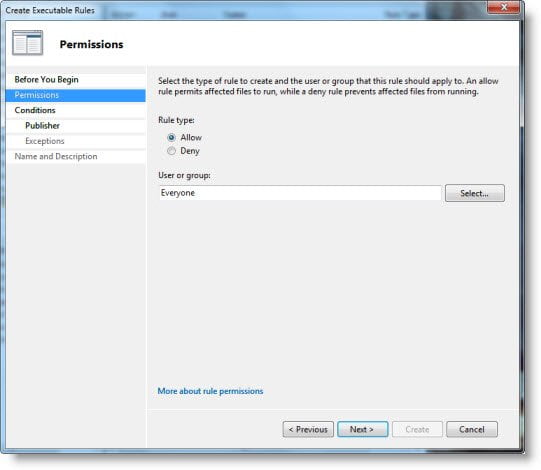
![VMware Horizon Client が WiFi で動作しない [修正]](https://rele.work/tech/hayato/wp-content/uploads/2024/12/vmware-wifi-not-working.png)