のTcpip.sys 死のブルー スクリーンエラーは、より一般的なブルー スクリーン エラーの 1 つです。 Tcpip.sys ファイルは、インターネットプロトコル上の伝送制御プロトコル。このファイルが破損すると、このブルー スクリーン エラーが発生する可能性があります。このエラーに伴う可能性のあるエラーの説明は次のとおりです。
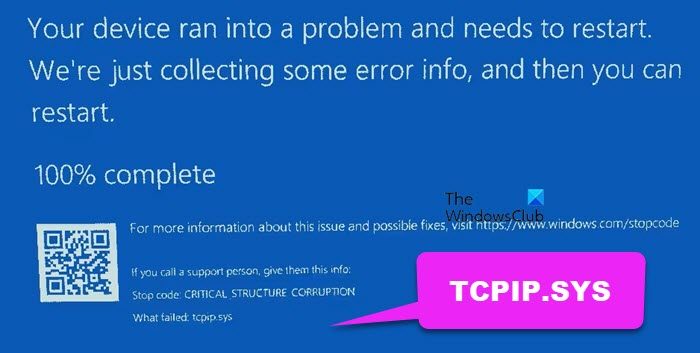
- IRQL_NOT_LESS_EQUAL
- CRITICAL_STRUCTURE_CORRUPTION
- KMODE_EXCEPTION_NOT_HANDLED
- PAGE_FAULT_IN_NONPAGED_AREA
Tcpip.sysのブルースクリーンエラーを修正
ほとんどのブルー スクリーン エラーと同様、Tcpip.sys ブルー スクリーン エラーは、ドライバー (特にネットワーク カード ドライバー) の破損が原因で発生し、場合によっては、サードパーティのウイルス対策プログラムがこのファイルの機能を妨害することによって発生します。通常、このエラーは、新しいハードウェアまたはソフトウェアをインストールし、変更がシステムにプッシュされるときに発生します。
問題を解決するには、次の解決策を試してください。
- ブルー スクリーンのトラブルシューティング ツールを実行する
- TCP/IPをリセットする
- ネットワークカードドライバーを更新する
- サードパーティのウイルス対策ソフトを無効にします。
1] ブルースクリーンのトラブルシューティングツールを実行する
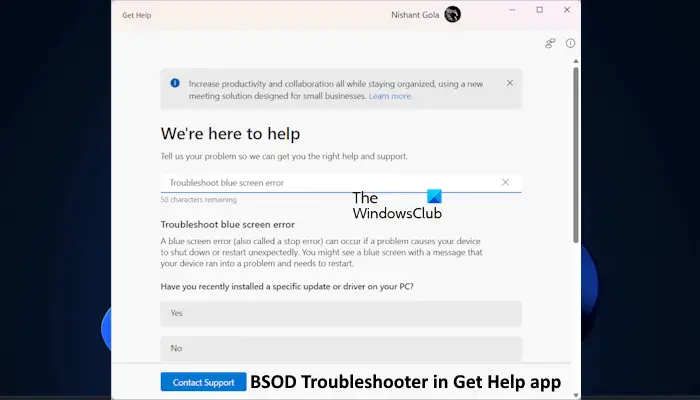
内蔵されているブルースクリーンのトラブルシューティングツールブルー スクリーン エラーの背後にある一般的な原因を特定して修正するのに役立ちます。
Windows 11 では、「ヘルプ」アプリを開き、次のように入力します。「ブルースクリーンのトラブルシューティング」、その後、画面上の指示に従って問題をトラブルシューティングします。
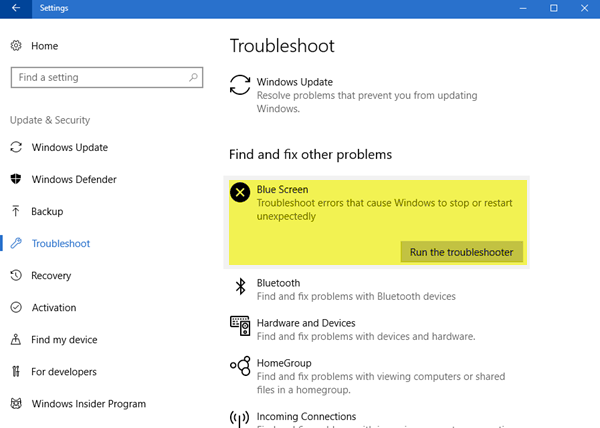
Windows 10 では、[スタート] ボタンをクリックし、[スタート] ボタンをクリックして、設定 >> アップデートとセキュリティ >> トラブルシューティング。リストからブルー スクリーン トラブルシューティング ツールを選択して実行します。
トラブルシューティング プロセスが実行されたら、システムを再起動します。
2] TCP/IPをリセットします
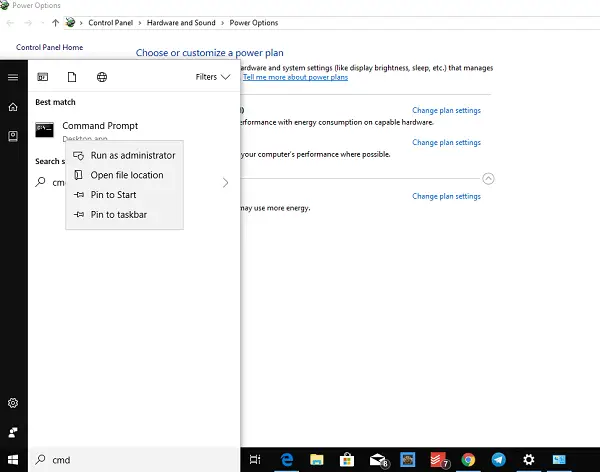
Tcpip.sys ファイルは、TCP/IP プロトコルに関連付けられています。我々は出来たTCP/IPをリセットする変更されている場合に備えて。
Windows の検索バーで「コマンド プロンプト」を検索し、オプションを右クリックします。 「管理者として実行」を選択します。
管理者特権のコマンド プロンプト ウィンドウに次のコマンドを入力し、Enter キーを押して実行します。
netsh int ip reset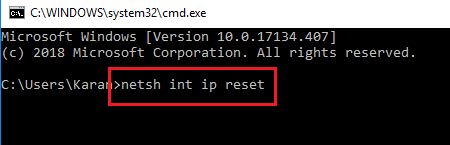
コマンドを実行したらシステムを再起動し、問題が解決したかどうかを確認してください。
3] ネットワークカードドライバーを更新する
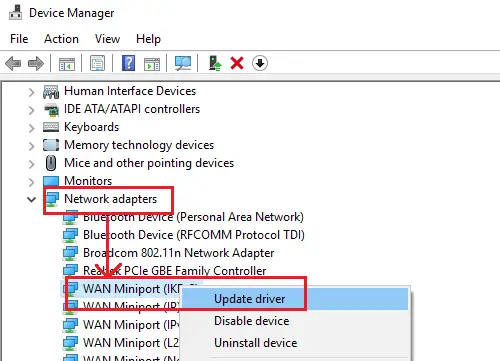
Win + Rを押して「ファイル名を指定して実行」ウィンドウを開き、コマンドを入力します。devmgmt.msc。 Enter キーを押してデバイス マネージャーを開きます。
ネットワーク アダプター ドライバーのリストを展開します。右クリックして、各ドライバーの [ドライバーの更新] を個別に選択します。
ドライバーが更新されたら、システムを再起動します。
最近このドライバーを更新し、その後この問題に直面し始めた場合は、おそらく次のことを行う必要があるでしょう。ドライバーをロールバックしますそれが役立つかどうかを確認してください。
4] サードパーティのウイルス対策を無効にする
サードパーティのウイルス対策ソフトウェアを一時的に無効にすることを検討してください。一部のブランドはこのような問題を引き起こすことで知られています。
何かが役立つことを願っています!
TCPIPを修正するにはどうすればよいですか?
TCP/IP は 2 つのネットワーク プロトコルであり、破損している場合は、tcpip.sys BSOD が発生します。これを解決するには、前述の解決策で説明したように、TCP/IP プロトコルをリセットします。さらに、次のことができます。TCP/IPの解放、DNSのフラッシュ、Winsockのリセット、バッチファイルによるプロキシのリセット。
こちらもお読みください:ネットワークのリセット: ネットワーク アダプターとネットワーク コンポーネントを再インストールします。






