KMODE_EXCEPTION_NOT_HANDLEDバグチェックの値は次のとおりです0x0000001E。平たく言えば、カーネル モード プログラムが例外を生成し、エラー ハンドラーがそれをキャッチできませんでした。多くの場合、ユーザーが起動時またはシャットダウン時にロードされたばかりのプログラムまたは Windows ドライバーをインストールしようとしているときにブルー スクリーンが表示されることが原因で発生します。また、デバイス ドライバーが正しく構成されていないと、このタイプのエラーが発生する可能性があります。このエラーの主な原因を特定できるものはありません。そのため、この問題を特定したりトラブルシューティングを行ったりすることは困難です。ただし、STOP エラーがいつどこで発生したかを記録しておくと、Windows 11/10 の問題のトラブルシューティングに役立ちます。
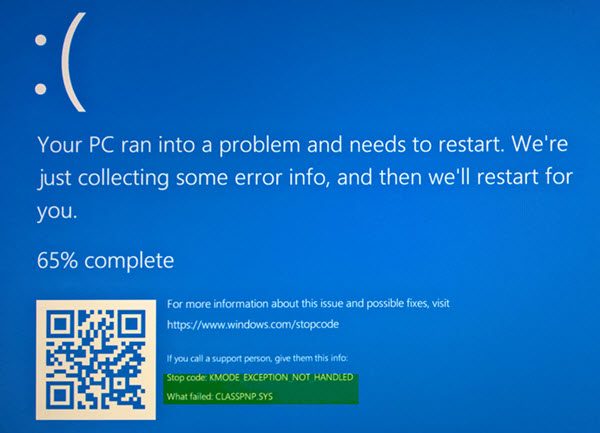
Windows カーネルが検出した不正または不明なプロセッサ命令は、通常、ハードウェアの非互換性、デバイス ドライバの欠陥、またはシステム サービスの欠陥によって引き起こされる無効なメモリおよびアクセス違反の結果です。多くの場合、エラー メッセージにより、問題のあるドライバーまたはデバイスが特定されます。ドライバーまたはサービスをインストールした直後にエラーが発生した場合は、新しい追加を無効にするか削除してみてください。
KMode 例外が処理されず、CLASSPNP.SYS が失敗しました
上の画像では、ファイルがCLASSPNP.SYS失敗した。これは SCSI クラス システム DLL ドライバー ファイルであり、このファイルの場所は次のとおりです。
C:\Windows\System32\drivers\classpnp.sys。
KMODE例外が処理されないブルースクリーンエラーを修正
Windows 11/10コンピュータでKMODE例外が処理されません、何が失敗したかCLASSPNP.SYSブルースクリーンエラーを修正するには、次の手順に従ってください。
- SCSI クラス システム DLL Microsoft Windows OS ファイルを修復する
- 高速スタートアップを無効にする
- Microsoft オンライン ブルー スクリーン トラブルシューティング ツールを使用する
- デバイスドライバーを更新する
これらの手順を詳しく見てみましょう。
1] SCSI クラス システム DLL Microsoft Windows OS ファイル
ほとんどの SYS ファイルにより、内部 PC ハードウェアまたはプリンタなどの付属ハードウェアが、サードパーティ ソフトウェア プログラム (Web ブラウザ、ワード プロセッサ、MSDN Development Platform US など) およびオペレーティング システム (Windows など) と通信できるようになります。
他の SYS ファイルは、Windows オペレーティング システムを動作させるために使用される「カーネル モード デバイス ドライバー」と呼ばれる重要なシステム ファイルです。 「CONFIG.SYS」などのファイルには構成設定が含まれており、オペレーティング システムがどのデバイス ドライバーをロードするかを指定します。 CLASSPNP.SYS などのドライバー ファイルがないと、ドキュメントの印刷などの単純なタスクを実行できません。このファイルが破損すると、KMODE_EXCEPTION_NOT_HANDLED などのエラーが発生する可能性があります。したがって、PC をスキャンして CLASSPNP.SYS ファイルの破損がないか確認することをお勧めします。
走るシステム ファイル チェッカーまたは sfc.exe破損した Windows システム ファイルをスキャンして復元します。
2]高速スタートアップを無効にする
無効にすることもできます高速スタートアップそれが役立つかどうかを確認してください。
3] Microsoft オンライン ブルー スクリーン トラブルシューティング ツールを使用する
を使用します。Microsoft オンライン ブルー スクリーン トラブルシューティング ツールそれが役立つかどうかを確認してください。 Microsoft サイトにアクセスして、オンラインのブルー スクリーン トラブルシューティング ツールを実行します。ブルー スクリーンのトラブルシューティング プロセスを順を追って説明する簡単なウィザードが表示されます。
最初に「ブルー スクリーン エラーはいつ発生しましたか?」と尋ねられます。
- Windows 10 へのアップグレード中
- アップデートがインストールされた後
- PCを使用しているとき。
質問されたときにオプションを選択してください。実行する必要があることについて適切なガイダンスが得られることを願っています。
4]デバイスドライバーを更新する
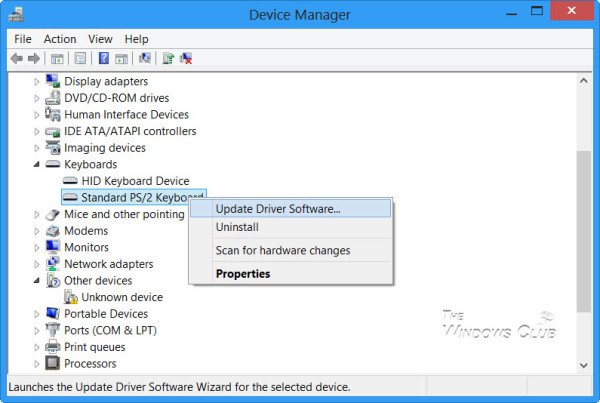
間違ったドライバーをインストールしたり、互換性のないバージョンの適切なドライバーを構成したりすると、エラーが発生する可能性があります。したがって、必要なドライバーの正しいバージョンを確認してインストールすることが重要です。私たちの投稿を参照してください –デバイスドライバーのアンインストール、無効化、ロールバック、更新詳細については。
以下のいずれかの方法に従って、デバイス ドライバーを更新できます。
- してもいいですドライバーのアップデートを確認するWindows Update経由でドライバーを更新してください
- メーカーのサイトにアクセスして、ドライバーをダウンロードする。
- を使用してください無料のドライバー更新ソフトウェア
- INF ドライバー ファイルが既にコンピューター上にある場合は、次のようにします。
- 開けるデバイスマネージャ。
- ドライバー カテゴリをクリックしてメニューを展開します。
- 次に、関連するドライバーを選択して右クリックします。
- 選択ドライバーを更新する。
- 画面上のウィザードに従って、オーディオ ドライバーの更新を完了します。
ここで何かがあなたの役に立つと確信しています。これで問題が解決しない場合は、さらに役立つヒントがいくつかありますWindowsの死のブルースクリーンを修正するさまざまなシナリオの下で。さらに詳細なヘルプが必要な場合は、この詳細を確認してくださいBSODガイド。
あなたがシステム管理者であり、この問題をデバッグする能力がある場合は、次のサイトにアクセスしてください。docs.microsoft.com。
ヒント: 次の場合にも、同様の BSOD メッセージが表示されることがあります。e1d65x64.sys が失敗する。






