Windows は非常に使いやすく、安定したオペレーティング システムですが、場合によってはエラーが発生することがあります。これらは停止エラーまたはブルー スクリーン。頻繁に発生する停止エラーの 1 つは次のとおりです。BAD_POOL_CALLERの値を持つ0x000000C2。この記事では、このエラー、原因、および Windows 11/10/8/7 の BAD POOL CALLER エラーを修正するためのいくつかの提案に関する情報を共有します。
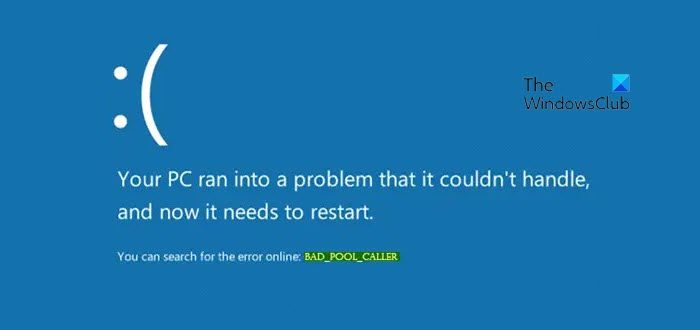
解決策に入る前に、この問題の原因を知っておく必要があります。
この特定の問題は、存在しないか現在使用できないプロセッサ スレッドをプログラムが使用しようとした場合に発生します。通常、これは不正な IRQL レベルであるか、同じメモリ割り当てが二重に解放されていることが原因です。また、プロセッサの同じスレッドが別のプログラムによって使用されている場合、エラーが発生する可能性があります。つまり、プロセッサ内のスレッドによって不正なプール要求が行われた場合、画面に BAD_POOL_CALLER 停止エラーが表示される可能性があります。
この問題が発生すると、Windows はそのようなエラー コードに対して迅速な措置を講じます。 Windows コンピュータが自動的に再起動し、chkdskデータの損傷を防ぐためのテスト。場合によっては問題が解決することもありますが、すべての場合に役立つとは限りません。
Windows上のBAD POOL CALLERブルースクリーンを修正
Windows を正常に起動できない場合は、次のことを試してください。セーフモードで起動するこれらのツールにアクセスできるかどうかを確認してください。すでに持っていた場合F8キーを有効にしました以前は、起動中に F8 キーを押してセーフ モードに入るので、作業が簡単になりました。あるいは、次の場所から起動する必要があります。高度な起動オプション画面を表示し、必要な操作を行います。どちらも実行できない場合は、Windows 11/10 を起動する必要がある場合があります。Windows インストール メディアまたは回復ドライブそして選択しますコンピューターを修理するをクリックして、[トラブルシューティング] > [詳細起動オプション] に入ります。
問題が解決しない場合は、次の提案を試してみてください。
1]ドライバー検証ツールをアクティブ化します
ドライバー検証者これを使用して、署名のないドライバー、ドライバーの動作、ドライバー コードの実行エラー、古いバージョンの Windows 用に構築されたドライバーなどをチェックする Windows の組み込みツールです。簡単なコマンドを実行して、ドライバの問題点を診断できます。
まず始めに、開きますドライバー検証者検索して検証者.exe。 Windows 10 では、Cortana の助けを借りることができます。それ以外の場合は、[スタート] メニューで検索してください。これらのエラーに関する詳細情報を取得し、障害が発生しているドライバーを特定するには、メモリ プール オプションを有効にします。その後、問題に応じてセットアップし、コンピューターを再起動した後にコマンドを実行します。
2]デバイスドライバーを更新する
ドライバーはブルー スクリーンを引き起こす一般的な原因であるため、確認してください。デバイスドライバーの更新メーカーから入手可能な最新バージョンに更新することは常に良い考えです。
3] Windows メモリ診断を実行する
上記の提案が機能しなかった場合は、物理メモリを分離する必要があります。そのために、次を使用できますWindows メモリ診断、これは Windows オペレーティング システムの別の組み込みツールです。 Windows メモリ診断ツールを実行して、原因として物理メモリを特定することができます。
それでそれを開いて選択してください今すぐ再起動して問題がないか確認してください。すぐにコンピュータが再起動され、物理メモリに問題がないかどうかのチェックが開始されます。テストが終了したら、イベント ビューアを開いて、システム ログの下にある MemoryDiagnostics-Results の結果を確認する必要があります。
この投稿では、問題を解決する方法を説明します不正なプールヘッダーエラー。





