のBAD_POOL_HEADERWindows 11/10/8/7 の停止エラーはエラー コードで示されます0x00000019プールヘッダーが破損していることを示します。不正なプール ヘッダーの問題は、Windows のメモリ割り当ての問題が原因で発生します。このエラーは通常、Windows コンピュータで動作しない新しいハードウェアまたはソフトウェア (通常はウイルス対策ソフトウェア) をインストールした後に発生します。ただし、ドライバーやルーターの欠陥、不良セクター、その他のディスク書き込みの問題によっても、このブルー スクリーンが発生する可能性があります。
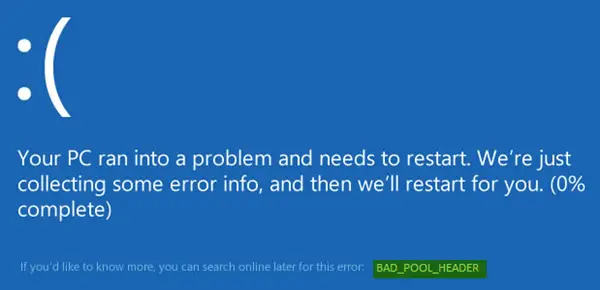
Windows の BAD_POOL_HEADER ブルー スクリーンを修正する
Windows を通常モードで起動できない場合は、次のことを試してください。セーフモードで起動する。これは、解決策を検討する際に役立ちます。この問題を解決するには、以下に示す手順を試してください。まず提案のリスト全体に目を通し、次にその中からどれを試してみたいかを決定します。
1] 最近インストールしたソフトウェアをアンインストールします
最近ソフトウェアをインストールした場合は、それをアンインストールして、エラーが解消されるかどうかを確認してください。ほとんどの場合、エラーの原因はサードパーティのウイルス対策アプリケーションです。システムにウイルス対策ソフトウェア製品がインストールされている場合は、それらを一時的にアンインストールしてみてください。これで問題が解決した場合は、他のアプリケーションに置き換えることができます。 [コントロール パネル] ウィンドウで [プログラムと機能] をクリックして、システムにインストールされているプログラムのリストを開き、ウイルス対策プログラム、または最近インストールしたソフトウェアをアンインストールします。
2] 最近インストールしたハードウェアをアンインストールします
最近ハードウェアをインストールした場合は、デバイス マネージャーを開き、ハードウェア ドライバーを見つけて右クリックし、[アンインストール] を選択します。コンピュータを再起動して確認してください。
3] 外部デバイスを切断します
エラーのもう 1 つの原因は、システムに干渉している外部デバイスである可能性があります。この原因を特定するには、キーボードとマウスを除くすべての周辺機器と外部デバイスを取り外し、マシンを再起動します。問題が解決するかどうかを確認してください。機能する場合は、以前に接続されていた 1 つ以上の外部ハードウェア デバイスに障害がある可能性があるため、交換する必要があります。これでも問題が解決しない場合は、次の手順を試してください。
4] 高速スタートアップ機能を無効にする
高速スタートアップを無効にする特集してご覧ください。 Windows ではデフォルトで有効になっています。場合によっては、システムに干渉し、プール ヘッダーの破損を引き起こす可能性があります。
5]デバイスドライバーを更新する
ドライバーに欠陥があると問題が発生する可能性があります。 Windows Update ではすべてのドライバーが更新されますが、前の手順がうまくいかない場合は手動で更新することもできます。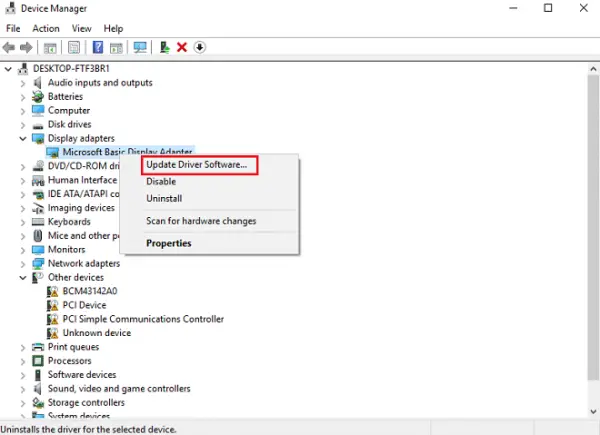
にデバイスドライバーを更新する、Win + Rを押して、「ファイル名を指定して実行」ウィンドウを開きます。 「devmgmt.msc」と入力してデバイス マネージャーを開きます。ドライバーのリストで、個々のドライバーを右クリックし、各ドライバーの「ドライバー ソフトウェアの更新」を選択します。それらをすべて 1 つずつ更新します。
を使用することもできますドライバー検証マネージャー悪質なドライバーの行動を調査するため。
6]クリーンブートを実行する
クリーンブートを実行する問題が解決するかどうかを確認してください。問題が発生しない場合は、Microsoft 以外のプロセスがこの停止エラーを引き起こしていることを意味します。手動で犯罪者を特定する必要があります。
7] ハードウェアクリーンブートを実行します
あハードウェアクリーンブート通常のクリーンブート状態とは異なります。システムの実行に必要のないハードウェア コンポーネントは、デバイス マネージャーで無効になります。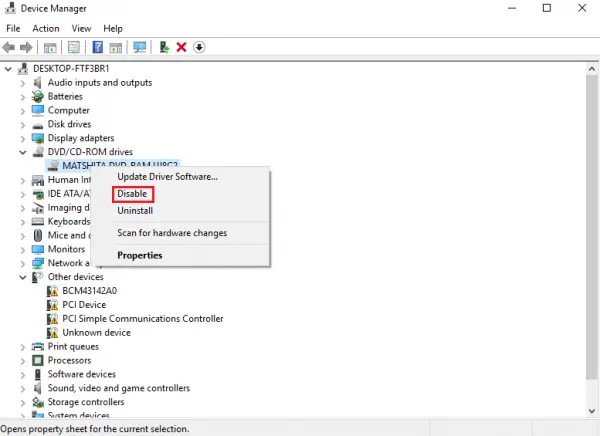
Win+R を押して、「ファイル名を指定して実行」ウィンドウを開きます。タイプdevmgmt.mscEnter キーを押してデバイス マネージャーを開きます。次のデバイスのドライバを無効にするには、ドライバを右クリックして無効にするオプションを選択します。
- ディスプレイアダプター。
- DVD/CD-ROM ドライブ。
- サウンド、ビデオ、ゲームのコントローラー。
- ネットワークアダプター。
- モデム
- ポート
- USB デバイスとコントローラー - USB/ワイヤレス マウスまたはキーボードを使用していない場合に限ります。
システムを再起動し、エラーが修正されるかどうかを確認します。発生する場合は、これらのデバイスのいずれかが原因であることを意味します。ここでも、試行錯誤して手動でデバイスを識別する必要があります。
8] Windows メモリ診断ツールを実行します
組み込みを実行することもできますWindows メモリ診断ツール。ツールを開き、[コンピューターのメモリの問題を診断する] をクリックします。実行が完了したら、イベント ビューアーを開いて、MemoryDiagnostics-Results エントリで結果を探すことができます。
9] RAMを確認してください
これは通常、ハードウェアの専門家によって行われますが、RAM に問題がある可能性があることが報告されています。したがって、それを検証する必要があります。
何かが役立つことを願っています!
上級ユーザーの場合は、次のサイトにアクセスしてください。マイクロソフトこの停止エラーの詳細については、こちらをご覧ください。
を受け取った場合は、この投稿を参照してくださいBAD_POOL_CALLERエラー。






