リモート プロシージャ コール (RPC)コンピュータの出現以来存在する技術であり、プロセス間通信技術を利用します。その主な目的は、クライアントとサーバーがネットワーク経由で相互に通信できるようにすることです。一部のユーザーは、新しいバージョンの Windows 11/10 へのアップグレードを完了した後、リモート コマンドの実行がエラー メッセージで失敗することに気づく場合があります。RPC サーバーが利用できません、エラー 0x800706BA– アップグレード前は、これらのリモート コマンドは正常に実行されます。この投稿では、潜在的な原因を特定し、この問題の解決に役立つ考えられる解決策を提供します。
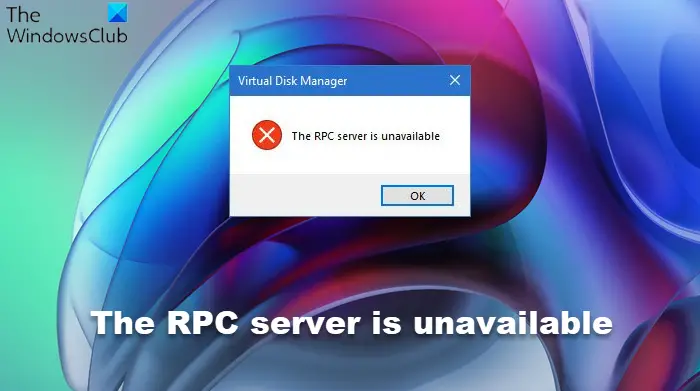
エラーメッセージRPC サーバーが利用できません次のいずれかによってトリガーされる可能性があります。
- RPC に必要な 1 つ以上のサービスが無効になっています。
- リモート アシスタンスはファイアウォールによって無効になっています。
- IPV6 またはファイル プリンター共有が無効になっています。
- IP アドレスにより RPC サーバーがクラッシュします。
- RPC サービスはレジストリによって無効になっています。
読む: 方法リモート プロシージャ コール エラーのトラブルシューティング&問題。
Windows 11/10ではRPCサーバーが利用できません
このエラーが発生した場合は、以下の推奨解決策を試してください。
- コンピュータ上の RPC サービスを確認する
- ファイアウォールでリモート デスクトップ/アシスタントを有効にする
- 起動の選択を選択的起動から通常の起動に変更します
- 接続されたネットワークに対して IPV6 とファイルとプリンターの共有を有効にする
- DNS をフラッシュして更新する
- レジストリ エディターを使用して RPC サービスを強制的に開始します。
- その他の提案。
ここで、これらのソリューションの詳細な手順を詳しく見てみましょう。
1]コンピュータ上のRPCサービスを確認します
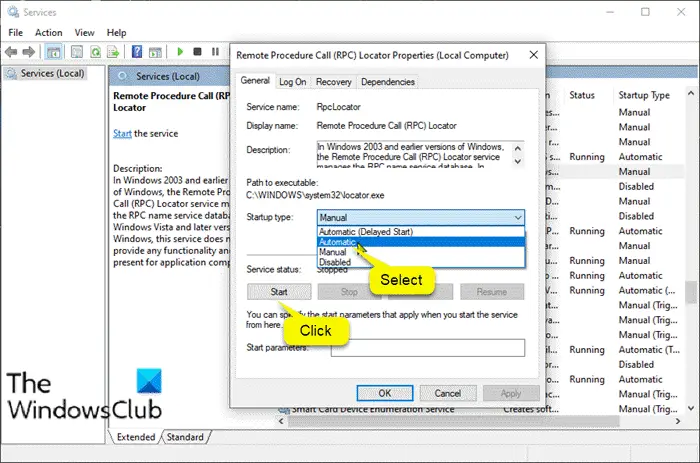
この解決策は、他のサードパーティ アプリケーションとの競合、またはシステム システムの変更により、RPC サービスがデフォルト (自動) 値から手動に変更される可能性があることを意味します。これは、必要なときに RPC が自動的に開始されない可能性があることを意味します。
コンピュータ上の RPC サービスを確認するには、次の手順を実行します。
- Windows + Rを押して、次のように入力しますサービス.mscダイアログボックスで「Enter」を押します。
- 「サービス」ウィンドウに入ったら、次のプロセスを検索します。
リモート プロシージャ コール (RPC)
RPC エンドポイント マッパーまたはリモート プロシージャ コール (RPC) ロケーター
DCOM サービス プロセス ランチャー
- 各サービスを 1 つずつ右クリックして、プロパティ。
- プロパティに入ったら、サービスが有効であることを確認してください。開始しましたそしてスタートアップの種類として設定されています自動。
- 変更を保存して終了します。
コンピューターを再起動し、問題が解決したかどうかを確認します。
2] ファイアウォールでリモート デスクトップ/アシスタントを有効にする
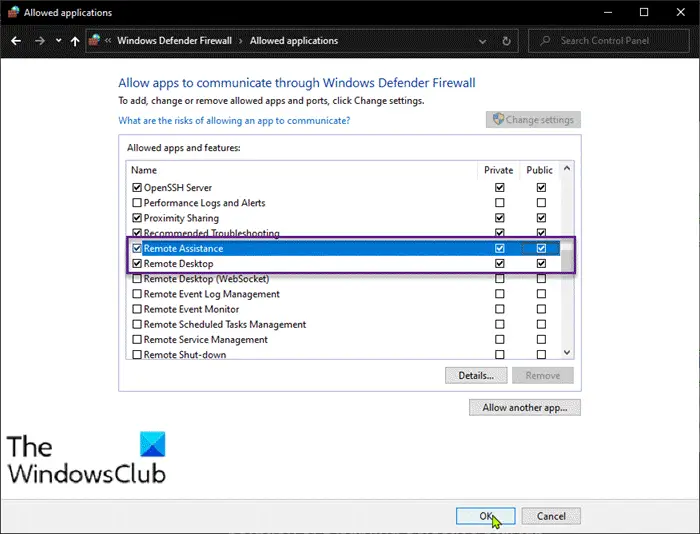
コンピュータのファイアウォールでリモート アシスタンスを許可するには、次の手順を実行します。
- Windows キー + R を押して、次のように入力しますコントロールダイアログボックスで「Enter」を押します。
- コントロール パネルが表示されたら、次のように入力します。ファイアウォールウィンドウの右上にある検索バーに を入力し、Enter キーを押します。
- 結果から、 をクリックします。Windows ファイアウォール経由のアプリを許可するこれはその下のサブカテゴリですWindows ファイアウォール。
- をクリックしてください設定を変更するRPC を強制するエントリがチェックされていることを確認します。リモートアシスタンス。
コンピューターを再起動し、問題が解決したかどうかを確認します。
3] スタートアップの選択を選択的スタートアップから通常のスタートアップに変更します
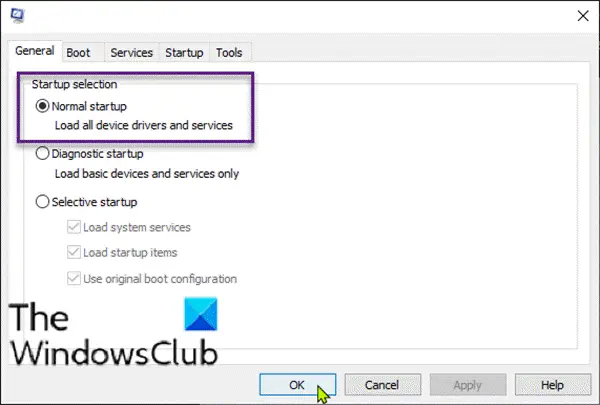
選択的起動は、最小限の項目をロードした状態でコンピュータを起動できる起動方法です。これは通常、他のサードパーティ アプリケーションが関係する可能性のあるコンピュータの問題のトラブルシューティングを行うときに行われます。ただし、選択的スタートアップを使用して起動する場合は常に、コンピュータにすべての RPC コンポーネントが読み込まれるわけではありません。この場合、通常の起動を選択し、問題が解決するかどうかを確認します。その方法は次のとおりです。
- Windows キー + R を押して、次のように入力しますmsconfigダイアログボックスで「Enter」を押します。
- 起動設定に入ったら、タブを選択します一般的なそしてオプションを選択してください通常の起動。
- クリック適用する>わかりました変更を保存して終了します。
再起動を求めるメッセージが表示されます。ポップアップ ウィンドウを使用してすぐに再起動し、エラー メッセージが解決されたかどうかを確認します。
4] 接続されたネットワークに対して IPV6 とファイルとプリンターの共有を有効にします
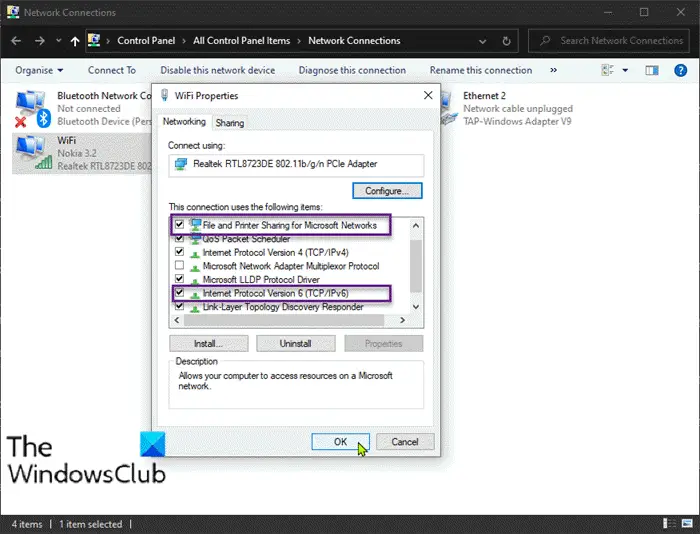
場合によっては、エラー 1722: RPC サーバーが利用できません1 つまたは複数の設定が原因でネットワーク接続が中断される場合に発生する問題。この場合、接続されたネットワークで IPV6 とファイルとプリンターの共有を有効にすると、問題が解決される可能性があります。次のことを実行します。
- プレスWindowsキー+Rそして入力しますncpa.cpl[ファイル名を指定して実行] ダイアログ ボックスで Enter キーを押します。rを開くためにネットワーク接続ウィンドウ。
- [ネットワーク接続] ウィンドウ内で、現在接続しているネットワークを右クリックし、[ネットワーク接続] をクリックします。プロパティ。
- ネットワーク接続のプロパティに到達したら、「ネットワーク」タブに移動し、項目のリストを下にスクロールします。
- 位置を特定するファイルとMicrosoft ネットワークのプリンター共有そしてインターネットプロトコルバージョン6 (TCP/IPv6)関連する両方のボックスがチェックされていることを確認します。
- クリックわかりましたをクリックして変更を保存します。
コンピューターを再起動し、次回の起動時に問題が解決されるかどうかを確認します。
5] DNS をフラッシュして更新する
この解決策では、DNS をフラッシュして接続を更新する前に、(上記の解決策 1 で説明したように) RPC 接続に関連するサービスが実行されていることを確認する必要があります。
必要なサービスが確実に実行されている場合は、次の手順に従ってください。DNSをフラッシュするそして接続を更新します。
- 管理者特権モードでコマンド プロンプトを起動する。
- 管理者特権でのコマンド プロンプト内で次のコマンドを入力し、Enter キーを押して現在の IP 構成をフラッシュします。
ipconfig /flushdns
- コマンドが正常に登録されたら、次のコマンドを入力して Enter キーを押し、IP 構成を更新します。
ipconfig /renew
IP が更新されたら、管理者特権でのコマンド プロンプトを閉じてリモート コマンドを実行し、問題が解決したかどうかを確認します。
6] レジストリ エディタを使用して RPC サービスを強制的に開始する
レジストリ エディターを使用して RPC サービスを強制的に開始するには、次の手順を実行します。
- レジストリエディタを起動する。
- レジストリ エディター内で、左側のペインを使用して次の場所に移動します。
HKEY_LOCAL_MACHINE\SYSTEM\CurrentControlSet\Services\RpcSs
- とRpcSsキーを選択し、右側のペインに移動してダブルクリックします。始めるプロパティを編集します。
- プロパティボックス内、を設定しますベースに16進数そして値のデータに2.
- クリックわかりましたを有効にするにはプロシージャ コール (RPC) の削除。
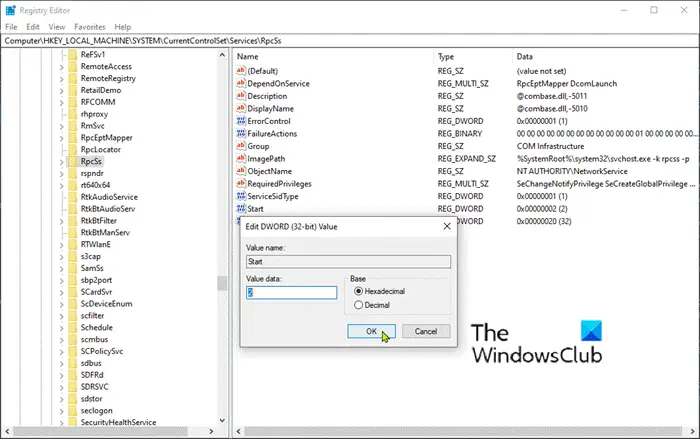
次に、左側のペインまたは上部のナビゲーション バー (レジストリ パスを貼り付けて Enter キーを押します) を使用して、次の場所に移動します。
Computer\HKEY_LOCAL_MACHINE\SYSTEM\CurrentControlSet\Services\DcomLaunch
- その場所に到達したら、ダブルクリックします始める右側のペインから。
- 次に、ベースに16進数そして値のデータを2.
- クリックわかりましたを有効にするために、DCOM サーバー プロセス ランチャー。
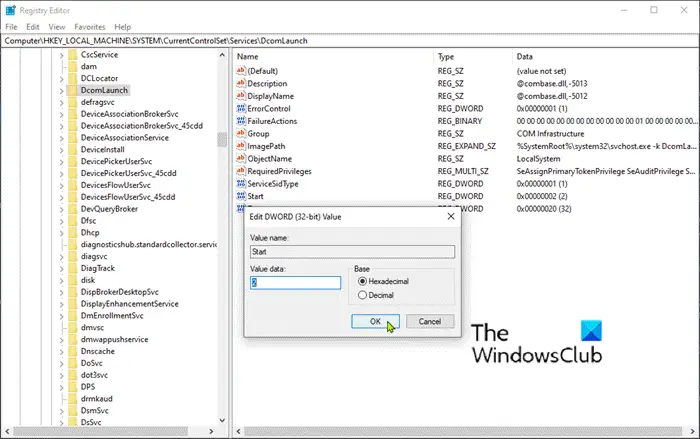
最後に、上部のナビゲーション バーまたは左側のペインを使用して、次の場所に移動します。
Computer\HKEY_LOCAL_MACHINE\SYSTEM\CurrentControlSet\Services\RpcEptMapper
- 右側のペインに移動してダブルクリックします。始める。
- 次に、ベースに16進数そして値のデータに2。
- クリックわかりました。
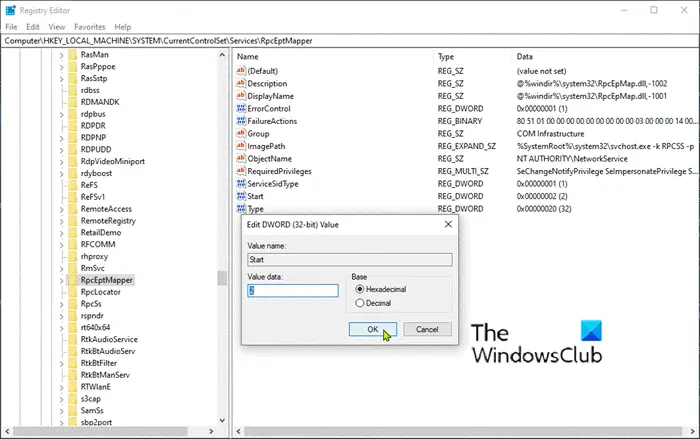
レジストリ エディタを閉じ、コンピュータを再起動して、「RPC サーバーが利用できません」この問題は次回のシステム起動時に解決されました。
7] その他の提案
- 間違った DNS 設定がないか確認してください。
- 時刻とタイムゾーンの設定が間違っていないか確認してください。
- TCP/IP NetBIOS Helper サービスが実行されていることを確認します。
- リモート レジストリ サービスが実行されていることを確認します。
RPC サーバーを有効にするにはどうすればよいですか?
Windows サービス マネージャーを開き、リモート プロシージャ コール (RPC) サービスを見つけてダブルクリックして [プロパティ] を開きます。スタートアップの種類が自動に設定されていることを確認します。 「開始」ボタンをクリックしてサービスを開始します。
RPC サーバーが使用できません。 (HRESULT からの例外: 0x800706BA)
「RPC サーバーは利用できません」と表示された場合。 (HRESULT からの例外: 0x800706BA) エラー メッセージが表示された場合は、RPC サービスが正しく動作していないか、RPC パケットがファイアウォールによってブロックされていることを意味している可能性があります。
- リモートコンピュータを再起動します
- 次のコマンドを実行して、ポート 15 が開いているかどうかを確認します。
Test-NetConnection -ComputerName MyComputer -Port 135 - すべての RPC サービスが正常に動作していることを確認します
- ファイアウォールの設定とログを確認し、プロトコルがブロックされているかどうかを確認してください。
同様のエラーコード:Windows Update エラー 0x800706ba
次の情報を受け取った場合は、これらの関連投稿を確認してください。




![VirtualBox でディスク サイズを増やす方法 [ガイド]](https://rele.work/tech/hayato/wp-content/uploads/2024/03/change-disk-size.png)

