一部のユーザーは、Windows 11/10 コンピューターで BitLocker にアクセスすると、セキュリティのため、一部の設定はシステム管理者によって管理されていますBitLocker ドライブ暗号化ウィンドウの上部にメッセージが表示されます。このメッセージは、次の場合に表示される可能性があります。BitLocker ドライブ暗号化を構成して使用するこのようなメッセージは、ユーザーがインターネットのプロパティを開いてセキュリティ設定をカスタマイズしようとしたときにも表示される場合があります。どちらの状況でも、問題を解決するためにこの投稿にいくつかの役立つ解決策を追加しました。
セキュリティのため、一部の設定はシステム管理者によって管理されます。
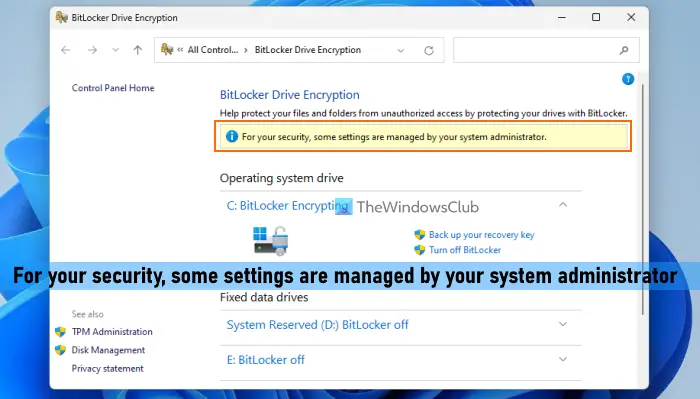
セキュリティのため、一部の設定はシステム管理者によって管理されています
これを修正するには一部の設定はシステム管理者によって管理されますあなたの問題Windows 11/10コンピュータの場合は、以下で説明するソリューションを使用できます。
- 管理者アカウントでサインインする
- ドライブの BitLocker をオフにする
- 職場または学校のアカウントを削除する
- BitLocker ドライブ暗号化グループ ポリシー設定を確認する
- グループ ポリシー エディターを使用してセキュリティ ゾーン設定を構成する
- インターネット設定レジストリ エントリを確認します。
これらすべての解決策を 1 つずつ確認してみましょう。
1] 管理者アカウントでサインインします
暗号化を有効にするか、BitLocker 構成を変更する場合は、固定データドライブおよび/またはオペレーティング システム ドライブの場合、ユーザー アカウントはローカルにある必要があります。管理者グループ。標準ユーザー アカウントは、リムーバブル データ ドライブのみに対して BitLocker を構成する場合にのみ使用できます。また、ユーザー アカウントがそのメンバーシップに属しておらず、そのアカウントを使用して BitLocker ドライブ暗号化ウィンドウにアクセスすると、このエラー メッセージが表示されることがあります。
したがって、管理者権限のないユーザー アカウントでサインインしている場合、この問題を解決するには、次のことを行う必要があります。Windows 11/10に管理者としてログインしますシステムを再起動してから、再試行してください。既存の管理者アカウントを使用できます。新しいローカル管理者アカウントを作成する、組み込みの管理者アカウントを使用するか、標準アカウントを管理者アカウントに変更して、[BitLocker ドライブ暗号化] ウィンドウにアクセスします。それはあなたの問題を解決するはずです。
2] ドライブの BitLocker をオフにする
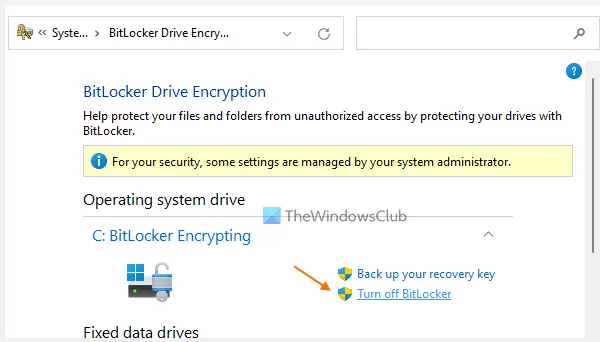
これは、この問題を解決するための効果的な解決策の 1 つです。私の場合、オペレーティング システム ドライブの BitLocker 保護をオフにすると、このメッセージは表示されなくなりました。そのため、暗号化がもう必要ない場合、または当面その特定のドライブで暗号化が必要ない場合は、ドライブ (固定データ ドライブ、オペレーティング システム ドライブ、またはリムーバブル データ ドライブ) の BitLocker 保護をオフにして、効果があるかどうかを確認してください。そのためには:
- タイプビットロッカーを管理するWindows 11/10の検索ボックスで
- をヒットします。入力キーを押して BitLocker ドライブ暗号化ウィンドウを開きます
- ドライブセクションを拡張する
- を使用します。BitLocker をオフにする暗号化を解除するか保護を削除するドライブのオプションを選択します。
3] 職場または学校のアカウントを削除する
Windows 11/10 PC で職場アカウントまたは学校アカウントに接続している場合、変更できる設定の一部が組織または学校によって制御または制限されている可能性があります。それで、職場または学校のアカウントを削除する自分の管理者アカウントでサインインし、BitLocker を問題なく使用できるかどうかを確認してください。
4] BitLocker ドライブ暗号化グループ ポリシー設定を確認します
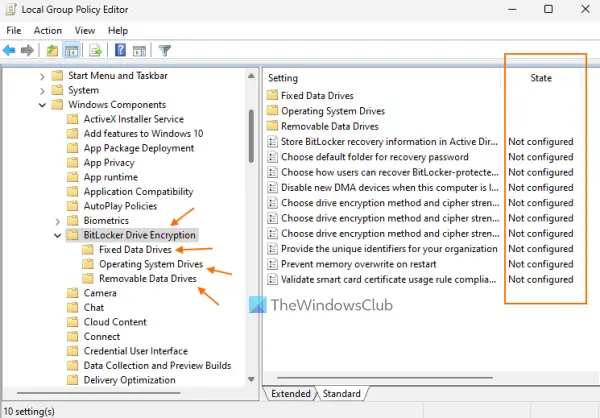
Windows 11/10 では、BitLocker の特定のグループ ポリシー設定が利用可能であり、これを構成すると、BitLocker の使用にさまざまな制限を加えることができます。たとえば、ドライブ暗号化タイプを強制するようにグループ ポリシー設定を構成できます。完全暗号化または使用済みスペースのみの暗号化オペレーティング システム ドライブ上。利用可能なグループ ポリシー設定のいずれかが構成されている場合、次のメッセージが表示される場合があります。一部の設定はシステム管理者によって管理されます[BitLocker ドライブ暗号化] ウィンドウで。したがって、一部のグループ ポリシー設定が BitLocker ドライブ暗号化用に構成されているかどうかを確認する必要があります。このために:
- タイプgpedit.mscWindows 11/10の検索ボックスに を入力して押します。入力キーを押してグループ ポリシー エディター ウィンドウを開きます
- にアクセスしてくださいBitLocker ドライブ暗号化グループポリシーウィンドウのフォルダー。このためには、次のパスを使用します。
[コンピューターの構成] > [管理用テンプレート] > [Windows コンポーネント] > [BitLocker ドライブ暗号化]
- 右側のセクションには、BitLocker ドライブ暗号化と固定データドライブ、オペレーティング システム ドライブ、 そしてリムーバブルデータドライブ他の多くの設定が含まれるフォルダー。次に、これらの設定のステータスが次のように設定されているかどうかを確認します。有効または無効。 「はい」の場合は、設定をダブルクリックして開き、未構成その設定のオプションを選択し、わかりましたボタン。
他のすべての設定に対してこれらの手順を繰り返します。システムを再起動し、BitLocker 設定にアクセスします。あなたの問題はもう解決しているはずです。
関連している:一部の設定は、Windows PC 上の組織メッセージによって管理されます。
5] グループ ポリシー エディターを使用してセキュリティ ゾーン設定を構成する
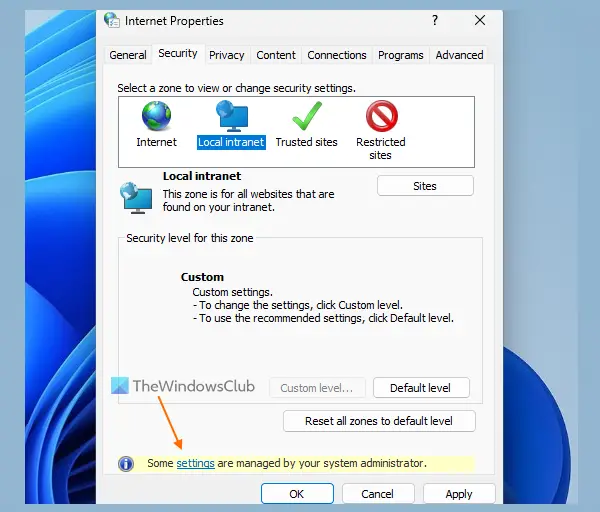
冒頭で述べたように、別のシナリオでは、一部のユーザーにこれが表示されます。一部の設定はシステム管理者によって管理されますのセキュリティ設定を変更しようとすると、メッセージ (上の画像で強調表示されている) が表示されます。インターネットのプロパティウィンドウ。このため、セキュリティ レベルを変更することはできません。インターネットカテゴリ、セキュリティ レベルをカスタマイズするか、カスタムレベルのボタンローカルイントラネット、など。
この問題が発生し、このメッセージが表示される場合は、グループ ポリシー エディターでセキュリティ ゾーン設定が有効になっており、ユーザーがセキュリティ レベル設定を変更したり、カスタム レベル ボタンを使用したりできないことが原因で発生した可能性があります。したがって、グループ ポリシー エディターを使用してセキュリティ ゾーン設定を構成する必要があります。
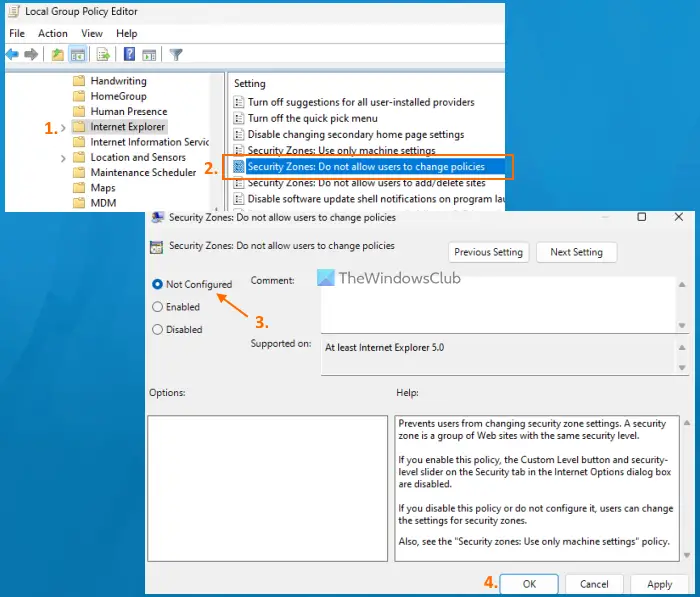
これを行うには、次の手順を実行します。
- グループ ポリシー エディター ウィンドウを開く
- にジャンプしますインターネットエクスプローラーフォルダ。パスは次のとおりです。
[コンピュータの構成] > [管理用テンプレート] > [Windows コンポーネント] > [Internet Explorer]
- 右側の部分で、セキュリティ ゾーン: ユーザーによるポリシーの変更を許可しない設定
- この設定が に設定されている場合、有効または無効に変更します未構成
- を押します。わかりましたボタン
- グループ ポリシー エディター ウィンドウを閉じます。
6] インターネット設定のレジストリエントリを確認します
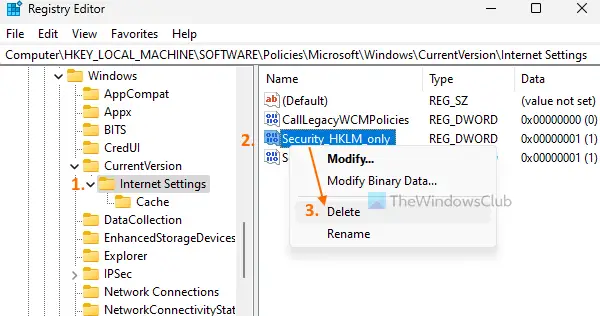
同じセキュリティ ゾーンのグループ ポリシー設定 (前述) に対応するレジストリ エントリがレジストリ エディターに存在する場合、有効。したがって、そのようなエントリを見つけて削除する必要があります。このためには、次のことを確認する必要があります。インターネット設定レジストリエントリ。手順は次のとおりです。
- タイプ登録編集検索ボックスに入力して、 を押します入力鍵
- にアクセスしてくださいインターネット設定メインのルート キーの下にあるレジストリ キー。パスは次のとおりです。
HKEY_LOCAL_MACHINE\SOFTWARE\Policies\Microsoft\Windows\CurrentVersion\Internet Settings
- 右側の部分で、
Security_HKLM_onlyDWORD (32 ビット) 値 - その DWORD 値を右クリックし、消去オプション
- で値の削除の確認ボックスを押してくださいはいボタン。
次に、エラー メッセージが表示されなくなったかどうかを確認します。
ウイルスと脅威の保護が管理者によって管理されている場合、どうすれば修正できますか?
を見た場合は、ウイルスと脅威の保護は組織によって管理されますメッセージインWindows セキュリティWindows 11/10 システム上のアプリを削除する必要があります。アンチスパイウェアを無効にするレジストリの DWORD 値。この DWORD 値を有効にすると、Microsoft Defender ウイルス対策が無効になり、このエラー メッセージが表示される可能性があります。したがって、レジストリ エディタで次のパスにアクセスし、この DWORD 値を削除します。
HKEY_LOCAL_MACHINE\SOFTWARE\Policies\Microsoft\Windows Defender
管理者によってブロックされたこのアプリを削除するにはどうすればよいですか?
Windows 11/10 システムでプログラムまたはアプリを実行しようとすると、次のメッセージが表示される場合があります。
このアプリは保護のためブロックされました。管理者により、このアプリの実行がブロックされていますエラーが発生した場合は、管理者特権のコマンド プロンプト ウィンドウからプログラムを実行してみてください。それがうまくいかない場合は、SmartScreen を一時的に無効にするそしてUACをオフにするそしてアプリまたはプログラムを実行します。
次に読んでください: BitLocker リムーバブル ドライブのパスワードの使用を構成する方法。

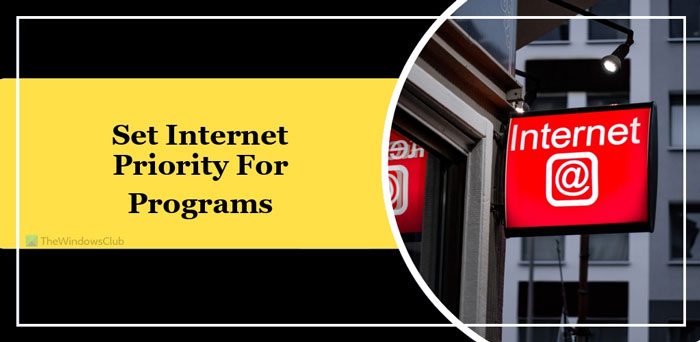


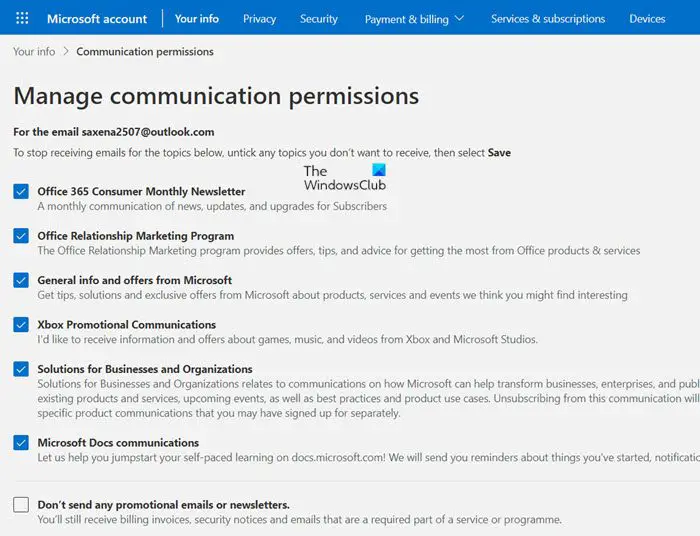

![コンピューターがバグチェックから再起動されました [修正済み]](https://rele.work/tech/hayato/wp-content/uploads/2022/09/The-computer-has-rebooted-from-a-bugcheck-fix.jpg)