もしあなたのラップトップには充電器が接続されていることが表示されますが、バッテリーの割合は増加していません、単にソフトウェアの不具合が発生している可能性や、バッテリーが古すぎて充電が遅すぎる可能性があります。充電器が故障している可能性もあり、交換が必要になる場合もあります。この記事では、充電中であるにもかかわらずバッテリーの割合が増加しない場合の問題を検討し、トラブルシューティングのヒントをいくつか提供します。

充電中と表示されるが、バッテリーの割合が増加しない
ラップトップを再起動すると問題が解決する場合があります。充電モードのままラップトップをシャットダウンするだけです。再起動して効果があるかどうかを確認してください。そうでない場合は、指定された方法に従ってください。バッテリーの割合が増加していない場合は、この方法が役立つ可能性があります。
Windows デバイスをハード リセットする
ソフト リセットは、この PC をリセットするWindows 11/10をリセットするオプション。ただし、ここでは Windows OS をリセットしません。オペレーティング システムを実行しているデバイスをリセットしています。それはハードリセットと呼ばれます。
Windows 11/10デバイスをハードリセットするには-
- 充電器を抜く
- ラップトップの電源を切ります
- 本体の裏側を開けてバッテリーを取り外します
- バッテリーをマシンから遠ざけながら、デバイスの電源キーを少なくとも 30 秒間押し続けて、コンデンサーを完全に放電します。
- バッテリーをスロットに戻します
- デバイスの電源を入れます
- 充電器を差し込みます
上記の手順が役立つかどうかを確認してください。まだ充電中であるのにバッテリーの割合が増加しない場合は、次の方法を確認してください。
関連している:HP ノートパソコンの電源が入らない、または充電できない
バッテリーデバイスドライバーをアンインストールし、再インストールします
デバイスドライバーに欠陥があるか破損している可能性があります。再インストールすると直るかもしれません。
- 充電器を抜く
- WinX メニューからデバイス マネージャーを開きます
- デバイス マネージャーですべてのエントリを展開します。
- バッテリーを拡張する
- そこに表示されるすべてのアダプターまたはバッテリーのエントリーの「アンインストール」をクリックします。
- コンピュータは確認を求めるメッセージを表示するので、Enter キーを押すだけです。
- バッテリーのデバイスドライバーが削除されたら、コンピューターを再起動します。
- 再起動したら、もう一度ここに来て、「バッテリー」を右クリックして選択しますハードウェア変更のスキャン
- コンピュータは自動的にバッテリ デバイス ドライバを検索してインストールします。
- 充電器を接続して、問題が解決したかどうかを確認してください。
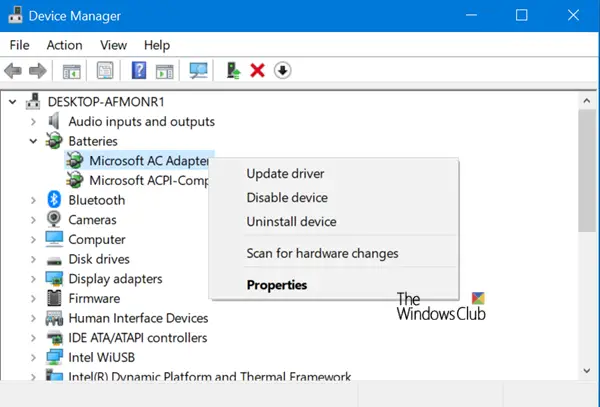
充電器もチェックしてみてはいかがでしょうか。可能であれば、友人または店から別の充電器を入手し、充電器を変更すると改善するかどうかを確認してください。そうであれば、良いです。そうでない場合は、Windows 11/10 が壊れている可能性があり、次のコマンドを実行することで修正できます。この PC をリセットする設定からオプションを選択します。
読む:ノートパソコンはバッテリー使用時には起動しないが、接続すると起動する
上記のどの方法でも解決しない場合は、バッテリーが損傷している可能性があります。交換を検討してください。






