Windows 11/10 を実行している Surface デバイスのバッテリーが、電源に接続されていても適切に充電されない場合、おそらく 100% まで充電されない場合、これらのトラブルシューティング手順は電源の問題を解決するのに役立ちます。ハードウェアに障害がある可能性もありますが、システムを技術者に引き渡す前に、予備的なトラブルシューティングを試すことができます。
Surface バッテリーを接続しても充電されない
問題を解決するには、次の解決策を 1 つずつ試して、何か役立つかどうかを確認してください。始める前に、次のことを確認してください。
- 電源接続はしっかりと行う必要があります。
- クリップボードとキーボードは互いに接続されています。
- 充電ポート、電源コード、電源コネクタはすべて機能します。
- USB 充電ポートには何も接続されていません。
- 電源は中断されていない必要があります。
LED ライトが電源コネクタのステータスがオフまたは点滅していることを示している場合は、電源を確認して交換する必要があります。ただし、電源に問題がないにもかかわらず、Surface が起動または充電できない場合は、次の解決策とシナリオを確認する必要があります。
1] Surface は実行中ですが充電されていません
この場合、充電するにはデバイスを体系的にシャットダウンする必要があります。
- 電源に接続されていることを確認してください。
- 「スタート」、「電源」の順に移動し、「シャットダウン」を選択します。
- デバイスの電源を入れる前に、少なくとも 30 分間充電してください。
この後、通常はすべてが正常になります。
2] Windows Updateをインストールする
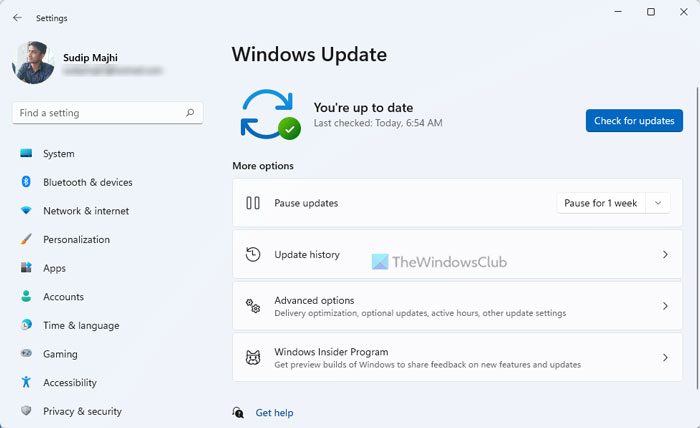
バッテリーを少なくとも 40% まで充電してから、Windows と Surface の両方の最新の更新プログラムをインストールします。これは、後で同様の状況を回避するのに役立ちます。これらの更新後にデバイスが自動的に再起動しない場合は、[スタート]、[電源]の順に移動して、手動で[再起動]をクリックします。 「お使いのデバイスは最新の状態です」というメッセージが表示されるまで、このプロセスを繰り返します。
3] 電源トラブルシューティングツールを実行する
を実行します。電源のトラブルシューティングそれが問題の解決に役立つかどうかを確認してください。
4] 接続しても充電されない問題
接続は正常でもデバイスが充電されていない場合、充電器を抜くとデバイスの電源がオフになることがあります。この場合、2 つのことを行う必要があります。
まずバッテリードライバーを取り外す必要があります。その方法は次のとおりです。
- デバイスを接続します。
- タスクバーの検索ボックスに「デバイス マネージャー」と入力し、「デバイス マネージャー」を選択します。
- 「バッテリー」を見つけて、対応する矢印をクリックします。
- 「Microsoft ACPI Complaint Control Method Battery」をダブルクリック(またはダブルタップ)します。
- 「ドライバー」を選択し、「アンインストール」をクリックしてから「OK」をクリックします。 (または、手順 4 と 5 で、[Microsoft ACPI 準拠の制御方式バッテリー] を右クリックし、[アンインストール] オプションをクリックすることもできます。)
- 接続したまま Surface と Windows の更新プログラムをインストールします。
- アップデートの終了時に強制的にシャットダウンして再起動します。
これが問題ではない場合は、バッテリー関連の深刻な問題に対する次の解決策に進んでください。
5] バッテリーが検出されない
電源プラグが付いたバッテリーアイコンに赤い「X」が表示されている場合は、次の手順に進みます。Microsoft デバイスのサービスと修理バッテリー検出の問題を解決します。
6] 「接続されていません」というメッセージ
デバイスが機能する電源に接続されている場合でも、バッテリー アイコンに電源プラグのシンボルが表示されない場合は、次の対処法を実行できます (Surface 3 の場合は除く)。
- 電源コネクタを外し、裏返しに差し込みます。 LEDが点灯しているかどうかを確認してください。
- デバイスの充電が開始されるまで、最大 10 分間待ちます。
あるいは、バッテリードライバーを削除してからアップデートをインストールしてみることもできます。
7] Surface はバッテリーで動作しません
もう 1 つの問題は、デバイスが充電中であっても、プラグが抜かれていると機能しない場合です。このためには、コネクタのピンを消しゴムで掃除し、その後、濡れた綿棒でアルコールをこする必要があります。再度差し込む前に、乾いていることを確認してください。
8] Surface バッテリーが充電されていません
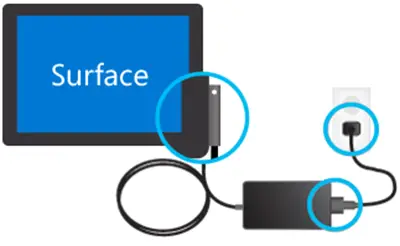
接続を確認してください
中断によって Surface または Windows 10 の起動やバッテリーの充電が妨げられないことを確認してください。すべての接続が意図したとおりに行われているか、壁の充電器が接続されており、適切に電流が流れているかどうかを確認してください。
また、サードパーティの充電器はデバイス自体との互換性が低く、デバイスの公式充電器を使用することをお勧めします。
電源接続ライトを確認してください
デバイスを接続した後、電源コネクタをオンにして LED ライトが点灯していることを確認してください。現時点では 3 つのシナリオがある可能性があります。
- LED ライトがオフになっている可能性があります。電源が正しく接続されていることを確認してください。あなたが使用している壁のコンセントは、実際にはアダプタにいくらかの電荷を供給しています。
- LED ライトが点滅しています:LED ライトが点滅している場合は、使用しているアダプターがメーカー推奨のものであることを確認してください。別の場所に接続してみて、デバイスを再起動してみてください。まだ点滅している場合は、Microsoft から電源を交換してもらう必要がある可能性があります。
- LED ライトは以下の用途に最適です。これらの Surface Book デバイスのいずれかを使用している場合は、まずディスプレイとベースが正しく接続されていることを確認してください。取り外しボタンが緑色のライトで点滅していません。または、問題を解決するには、クリップボードをベースから取り外して再取り付けしてみてください。あるいは、消しゴムを使ってコネクタをこすったり、さらにレベルを上げて、アルコールに浸した濡れた綿棒を使って、充電器コネクタや USB ポートなどのさまざまなポートのピンを掃除したりすることもできます。
デバイスがまだ充電されない場合は、この問題を解決するための一般的な手順をいくつか試すことができます。これらの手順は次のとおりです。
Surface デバイスをシャットダウンしてから充電する
したがって、まず Surface をシャットダウンする必要があります。これを行うには、[スタート] ボタンを選択し、[電源] > [シャットダウン] をクリックします。
次に、Surface デバイスを接続します。 Surface デバイスを少なくとも 30 分間充電し、電源キーを押して放してオンにします。
強制的にシャットダウンして再起動する
これで、Surface デバイスを強制的にシャットダウンして再起動することもできます。画面が消えて Microsoft ロゴが再び表示されるまで、デバイスの物理的な電源ボタンを少なくとも 10 秒間押し続ける必要があります。
それでも問題が解決しない場合は、物理的な電源ボタンを 30 秒以上押してから放してみてください。ここで、音量を上げるボタンと電源ボタンを少なくとも 15 秒間押し続けます。画面上で Surface ロゴが点滅する場合がありますが、前述の操作を続けてください。
ボタンを放した後、少なくとも 10 秒待ってから電源ボタンを押して放し、Surface デバイスが起動していることを確認します。
USB Type Cコネクタを搭載した機器の場合
USB Type C コネクタを使用してデバイスを充電する場合は、デバイスに同梱されている Surface コネクタ充電アダプタを使用してみてください。それ以外の場合、USB Type C 充電器のみを使用している場合は、少なくとも USB 2.0 または USB 3.0 に準拠しており、5 ボルト、1.5 アンペア、または 7.5 ワットの電力定格を提供していることを確認してください。低電圧の USB タイプ A から USB タイプ C への充電器はまったく機能しません。
バッテリーが完全に消耗しており、定格 60 ワット以上の充電器を使用している場合は、デバイスを接続するとすぐに電源が入ります。そうでない場合は、少なくとも 10% 充電されないと電源が入りません。
NVIDIA の GPU を搭載せず、通常のベースを搭載した Surface Book の場合、電力定格は33ワットが必要であり、NVIDIA GPU を搭載したものの場合は、93ワットの電源が必要です。
Surface Goの場合、定格 15 ワット以上の充電器をお勧めします。定格電力が 12 ワット以下の充電器を使用している場合、バッテリーがまったく充電されない可能性があり、同時に作業をしていると、最終的には充電以上にバッテリーを消耗してしまいます。
に関する投稿もお読みください。Windows 用ラップトップのバッテリー使用に関するヒントと最適化ガイド。
関連記事:ノートパソコンのバッテリーが接続されているが、充電が遅い、または充電されていない。
これらは、Surface の一般的な充電と電源関連の問題に対する解決策でした。ここで何かがあなたのために役立つことを願っています。
Surface が接続されているときに充電されないのはなぜですか?
Surface が接続されているときに充電できない理由は主に 2 つ考えられます。まず、充電器またはデバイスの充電ポートに問題がある場合、動作しません。次に、不具合があると、どの Surface デバイスを使用しているかに関係なく、デバイスを充電できなくなる可能性があります。
電源が入らない Surface を解決するにはどうすればよいですか?
もしあなたのSurface デバイスの電源が入らない、または起動しない, Surface の電源がオンにならない場合に試せることがいくつかあります。まず、マウス、サウンド システム、ヘッドフォンなどを含むすべての外部アクセサリを取り外すか、プラグを抜きます。次に、キーボード ショートカット Ctrl+Shift+Win+B を使用して起動します。 3 番目に、電源ボタンを 20 秒間押して、デバイスを強制的に再起動できます。






