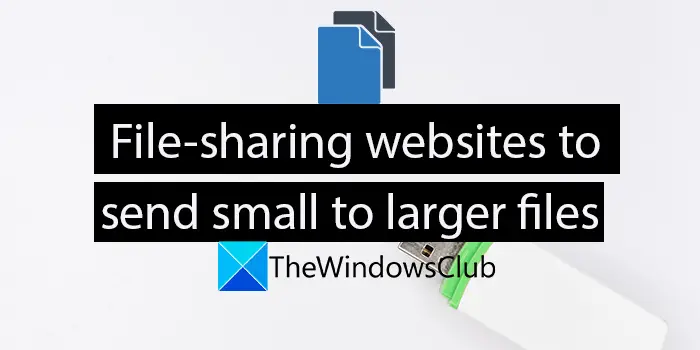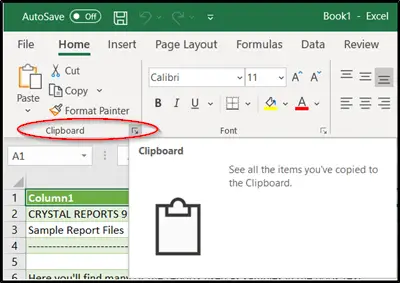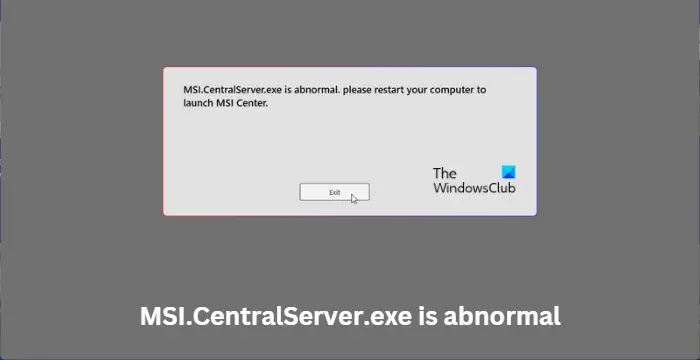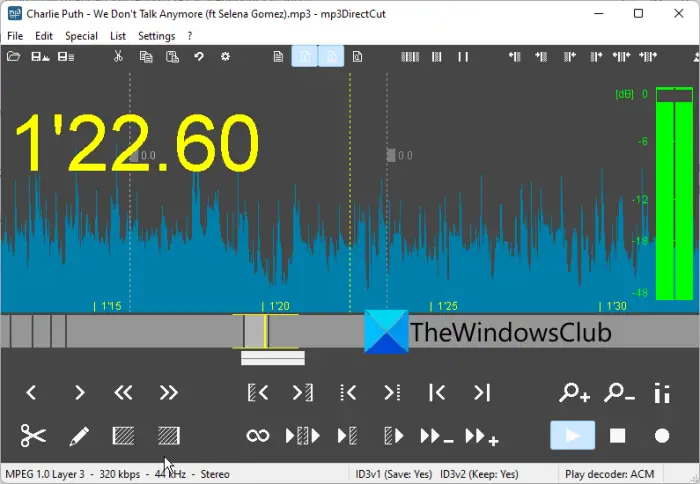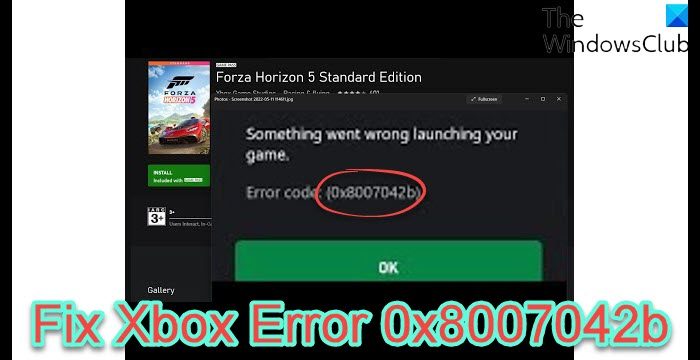この記事では、次の場合に何ができるかを示します。ラップトップのバッテリーが充電中に 0、50、90% のままになる。レポートによると、Windows ノートパソコンのバッテリーは、特定のパーセンテージまたはレベルに達するとスタックしてしまいます。ユーザーによっては、ラップトップのバッテリーが完全 (100%) に充電されない場合や、バッテリー インジケーターが特定のパーセントを超えない場合があります。
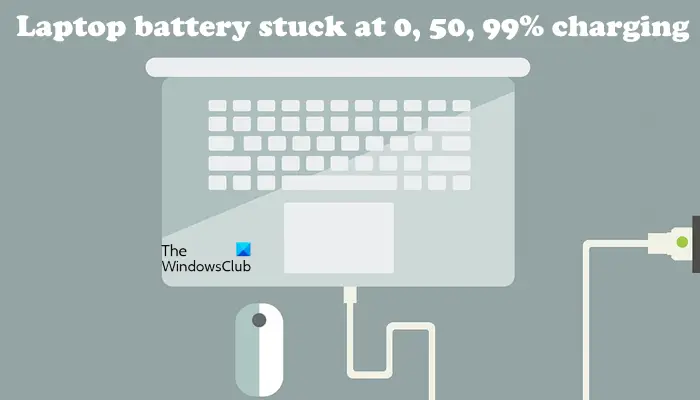
ノートパソコンのバッテリーが 0、50、99% 充電のままになる
充電中にラップトップのバッテリーが 0、50、または 90% で止まってしまうような状況に陥った場合は、以下に示す解決策を使用できます。続行する前に、回避策を共有したいと思います。この回避策は一部のユーザーには効果がありました。
充電器を取り外し、バッテリーを完全に消耗させます。バッテリーが 0% になると、ラップトップの電源が自動的にオフになります。次に、充電器を接続し、ラップトップの電源を入れます。問題が解決しないかどうかを確認してください。 「はい」の場合は、以下にリストされている提案に従ってください。
- バッテリー充電制限を設定していないことを確認してください
- ノートパソコンのバッテリーを手動で調整する
- 電源トラブルシューティングツールを実行する
- Windows Insider Program に参加しましたか?
- 最近の Windows Update をアンインストールする
- バッテリーの状態をテストする
- バッテリードライバーをアンインストールして再インストールします
- BIOSをアップデートする
これらすべての修正を詳しく見てみましょう。
1] バッテリー充電制限を設定していないことを確認してください
ほとんどのラップトップには次のオプションがあります。バッテリー充電制限を設定する。これを行うには、システム BIOS または UEFI を入力します。バッテリー充電制限を設定すると、その制限に達するとラップトップの充電が停止します。たとえば、バッテリ充電制限を 80% に設定した場合、ラップトップのバッテリ レベルが 80% に達すると、充電が停止されます。
BIOS/UEFI でこれを確認してください。そのような機能を有効にしている場合は、無効にしてください。
読む:Windows ノートパソコンのスリープ モードでバッテリーが消耗する
2] ノートパソコンのバッテリーを手動で調整する
もう 1 つ試すことができるのは、バッテリーを手動で調整する。この方法は一部のユーザーにとって効果的であることが証明されています。もしかしたらあなたにも効果があるかもしれません。
読む:ノートパソコンはバッテリー使用時には起動しないが、接続すると起動する
3] 電源トラブルシューティングツールを実行する
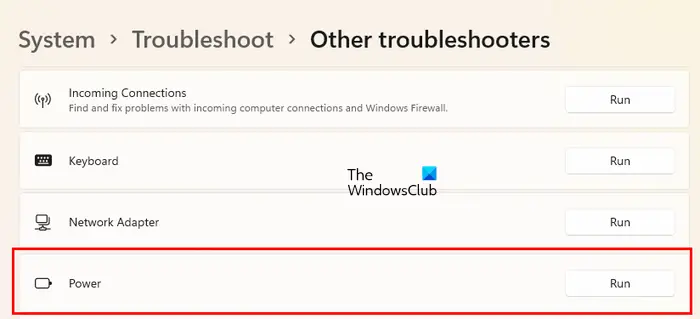
発生している問題はバッテリーに関連しています。したがって、電源トラブルシューターの実行助けることができます。電源トラブルシューティング ツールは、電源プラン設定などのさまざまな電源関連の問題をチェックし、修正を適用します。
トラブルシューティング プロセスが完了したら、問題が継続するかどうかを確認します。
読む:
4] Windows Insider Program に参加しましたか?
一部のユーザーは、Windows Insider Program に参加した後に問題が発生し始めたと報告しました。 4 つのチャンネルがあります (以前は 3 つしかありませんでした)。カナリアは新しく追加されたチャンネルです。正式リリース前に新機能をテストしたいユーザーは、Windows Insider Program に参加できます。 Windows Insider Program に参加した後に受け取った更新プログラムにより、システムが不安定になる可能性があります。したがって、アップデートが原因で問題が発生する可能性があります。
上位の Insider チャネルに参加している場合は、下位のチャネルに切り替えることができます。これにより問題が解決する可能性があります。ただし、カナリア チャネルに参加している場合は、下位チャネルに切り替えることはできません。
あなたはできるWindows Insider Program からオプトアウトするCanary Channel に接続していない限り、いつでも。ただし、Windows Insider Program をすぐに終了したい場合は、次のことを行う必要があります。Windows のクリーン インストールを実行する。
5] 最近の Windows Update をアンインストールします
最新の Windows Update をインストールした後に問題が発生し始めた場合は、そのアップデートをアンインストールする問題を解決するために。
読む:新しいバッテリーを使用していても、プラグを抜くとラップトップの電源がオフになります
6] バッテリーの状態をテストする
この問題はラップトップのバッテリーに関連している可能性もあります。バッテリーの状態をテストすることをお勧めします。この手順により、ハードウェアまたはソフトウェアの問題があるかどうかがわかります。使用できます無料のノートパソコンのバッテリーテストソフトウェアこの目的のために。
読む:ラップトップのバッテリー インジケーター アイコンで、バッテリーが満杯であるにもかかわらずバッテリーが空であることが表示される
7] バッテリードライバーをアンインストールして再インストールします
この問題の考えられる原因の 1 つは、バッテリ ドライバが古くなっている、破損している、または誤動作していることです。バッテリードライバーをアンインストールして再インストールします。以下の手順に従ってください。
- ラップトップをシャットダウンします。
- 充電器のプラグを抜き、バッテリーを取り外します。
- 電源ボタンを 30 秒間押し続けます。このステップにより、残りの電荷が放電されます。
- 次に、バッテリーを再度挿入し、ラップトップの電源を入れます。
- デバイスマネージャーを開きます。
- 「Batteries」ブランチを展開し、バッテリードライバーをアンインストールする。
- ラップトップを再起動します。
8] BIOSをアップデートする
それでも問題が解決しない場合は、システム BIOS を更新する。
私のラップトップがバッテリーの特定の割合で止まってしまうのはなぜですか?
この問題の最も考えられる原因は、バッテリーの充電制限です。 BIOS/UEFI でバッテリー充電制限を設定できます。この問題のその他の原因には、ドライバーの破損、不正な Windows Update、ハードウェアの問題などが含まれます。
読む:ノートパソコンのバッテリーが接続されているが、充電が遅い、または充電されていない
ラップトップのバッテリーレベルをリセットするにはどうすればよいですか?
ノートパソコンのバッテリーをリセットするには、ノートパソコンをシャットダウンし、充電器を取り外し、電源ボタンを 30 秒間押し続けます。一部のラップトップにはバッテリー リセット ボタンが付いています。ラップトップにそのようなボタンがある場合は、それを使用することもできます。
次に読む:マザーボードに電力が供給されていない。