Xbox ゲームDestiny 2 などのゲームには、多くのゲーマーのファンがいます。しかし、最近、小さな事故が起こり、それを楽しむことができなくなりました。この事故はエラーの形で発生します0x8007042bXbox ゲームを起動するとき。この記事では、これについて説明し、解決策を見つけます。
ゲームの起動に問題が発生しました。エラーコード: (0x8007042b)
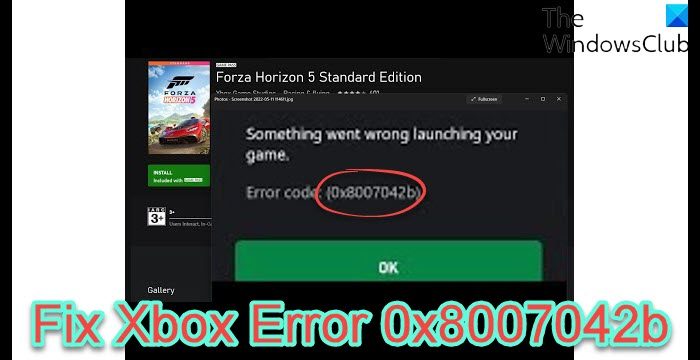
ゲーム起動時のXboxエラー0x8007042bを修正
「ゲームの起動中に問題が発生しました。Xbox ゲームの起動時にエラー コード 0x8007042b」というメッセージが表示されてゲームをプレイできない場合は、以下の解決策を実行してください。
- デバイスを再起動します
- ゲームを修復またはリセットする
- 管理者権限でゲームを実行する
- Microsoft Storeのローカルキャッシュを削除する
- 同じアカウントで Xbox と Microsoft Store にログインします
- Xbox サービスを開始または再起動する
- Windows ストア アプリのトラブルシューティング ツールを実行する
- ゲームを再インストールする
このトラブルシューティング ガイドを始めましょう。
1]デバイスを再起動します
シンプルながら多くの問題の鍵となる内容でガイドを開始し、Xbox 本体とコンピューターを再起動します。エラー コードは一時的なもので、通常の不具合から発生したものである可能性があり、デバイスを完全にシャットダウンする必要があるだけです。
そのため、本体の電源を切り、プラグを抜き、予防措置としてネットワークルーターも取り外してください。しばらく待ってから、両方を接続します。
次に、コンピュータを再起動して、ゲームを起動してみます。ゲームのプレイを妨げる障害がないことが望ましいですが、障害がある場合は、次の解決策を参照してください。
2] ゲームを修復またはリセットする
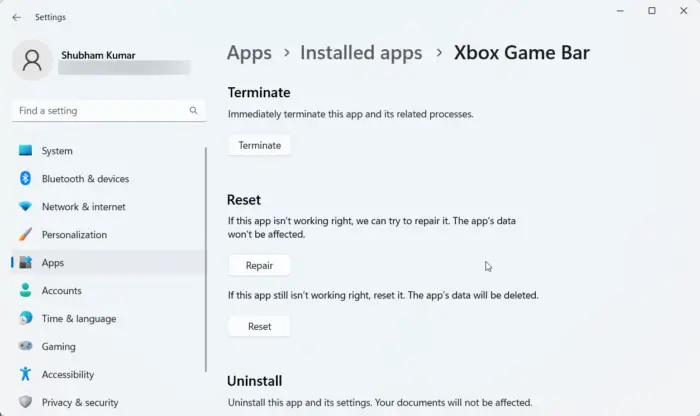
ゲームを修復またはリセットするゲーム内の破損を取り除くことができます。同じことを行うには、以下の手順に従います。
- [スタート] メニューに移動し、検索して [設定] を選択します。
- 「アプリ」タブに移動し、「アプリと機能またはインストールされているアプリオプション。
- 下にスクロールしてゲームを見つけ、縦に 3 つの点を押すか選択します。
- 次に、詳細オプションボタンをクリックし、修復ボタンを押します。
プロセスが完了したら、ゲームを再起動し、ゲームが正しく動作するかどうかを確認します。そうでない場合は、同じプロセスを繰り返しますが、今回は [リセット] ボタンを押します。コンピューターにインストールされている Xbox アプリでも同じことを行います。最後に、問題が解決したかどうかを確認します
3] 管理者権限でゲームを実行します
ゲームを起動しようとしているときにエラーが発生した場合は、ランチャーに与えられた権限が不十分であることが原因である可能性があります。この場合のトラブルシューティングを行うには、管理者としてゲームを起動してみてください。したがって、ゲームを右クリックし、「管理者として実行」オプションを選択します。 UAC プロンプトが表示されたら、「はい」をクリックして確認します。
ゲームがデスクトップにない場合は、Xboxアプリで、ゲームに関連付けられた 3 つの点をクリックして、デスクトップにショートカットを作成します。次に、管理者権限で起動します。
4] Microsoft Storeのローカルキャッシュを削除する
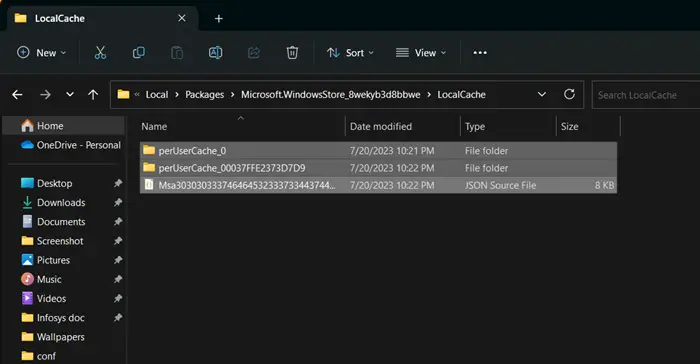
ストアが正常に動作しなかったり、1 つ以上のアプリが動作しなくなったりするさまざまなインスタンスがあります。そして、これは主にキャッシュの破損が原因で発生することがわかりました。ただし、これは徹底的なクリーンアップを必要とするだけなので簡単に修正できます。
Microsoft Store LocalCache フォルダーの内容をクリアする方法は次のとおりです。
- クリック勝利+Rを開くには走るダイアログ ボックスに移動し、次のように入力します%ユーザープロファイル%。
- [OK] ボタンをクリックして、ファイル エクスプローラーでユーザー プロファイル フォルダーを開きます。
- をクリックしてくださいアプリデータフォルダ。それが見つからない場合は、非表示を解除してください隠しファイルとフォルダー。
- 完了したら、に移動します地元フォルダーを開きますパッケージフォルダーを選択し、下にスクロールします
- 見つけて開くMicrosoft.WindowsStore_8wekyb3d8bbweフォルダを見つけて、ローカルキャッシュフォルダ。
- フォルダーを開き、フォルダー内のすべてのファイルを削除し、コンピューターを再起動します。
最後に、問題が解決したかどうかを確認してください。
5] Xbox と Microsoft Store に同じアカウントでログインします
Xbox と Microsoft Store に別のアカウントでログインした場合、このエラーが発生します。そのため、同じアカウントでログインして両方のアプリを同期し、問題が解決したかどうかを確認してください。
6] すべての Xbox サービスを開始または再起動します
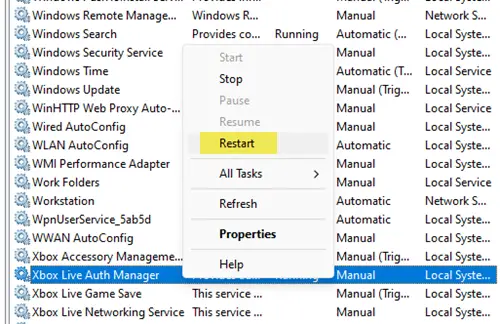
Xbox をスムーズに実行するには、バックグラウンドで動作するサービスが必要です。これらのサービスが無効になっていると、コンピューターでゲームを起動することが困難になる可能性があります。以下の手順に従って、このサービスを有効または無効にしてから有効にするだけです。
- Win+R をクリックして [ファイル名を指定して実行] ダイアログ ボックスを開き、次のように入力します。サービス.mscをクリックして「サービス」ウィンドウを開きます。
- Enter ボタンを押し、名前に Xbox が含まれるサービスを見つけて右クリックします。
- [プロパティ] オプションを選択し、スタートアップの種類を [自動] に切り替えます。また、サービスが有効になっていない場合は、[開始] を選択します。有効になっていた場合は、無効にしてから有効にします
- [適用] ボタンと [OK] ボタンを押し、他の Xbox サービスでも同じことを行います。
ここで、Xbox アプリを再起動してからゲームを再起動すると、ゲームプレイがスムーズになると思います。
7] Windows ストア アプリのトラブルシューティング ツールを実行する
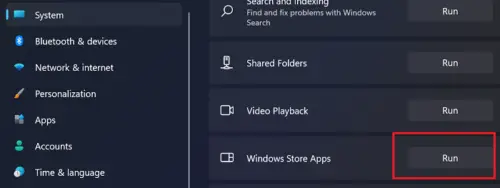
Windows では、Microsoft Store のアプリに関連する問題を簡単に解決する方法を提供しています。Windows ストア アプリのトラブルシューティング。ツールを実行し、ゲームが以前の状態に戻っているかどうかを確認します。
8] ゲームを再インストールします
最後になりましたが、ゲームを再インストールしてください。この問題は、問題がゲームのインストール内にあり、新規インストールでのみ解決できる場合に発生する可能性があります。
この投稿で説明されている解決策を使用して問題を解決できることを願っています。
エラー コードは、他の形式やさまざまなシナリオでも発生する可能性があります。
- 0x8007042B Windows アップデート エラー
- Windows アップグレード インストール エラー 0x8007042B – 0x2000D
- Windows アップグレード エラー 0x8007042B – 0x4000D
- Xbox での 0x8007042b ゲーム パス エラー
Xbox シリーズ X のエラー 0x800705b4 とは何ですか?
ユーザーがゲームをプレイできないようにするもう 1 つの Xbox エラー コードは次のとおりです。0x8007054B4。これは、コンソール、ゲーム、またはアプリのいずれかが更新された後に表示されます。これは、アップデートに問題があり、失敗したことを示しています。この場合、通常の不具合、更新エラー、サーバーの問題、キャッシュなどが原因である可能性があります。まず、Xbox 本体の電源を入れ直し、確認してください。
読む:Xbox の 0x00000001 Game Pass エラーを修正
0x8007042b エラーが発生するのはなぜですか?
Windows Updateのエラーコード0x8007042bWindows Update コンポーネントが破損している場合に発生します。組み込みの Windows Update トラブルシューティング ツールを実行し、Windows Update コンポーネントをリセットすると、問題を解決できます。






