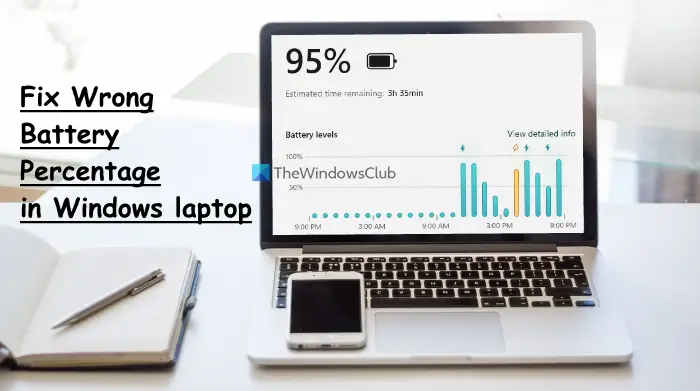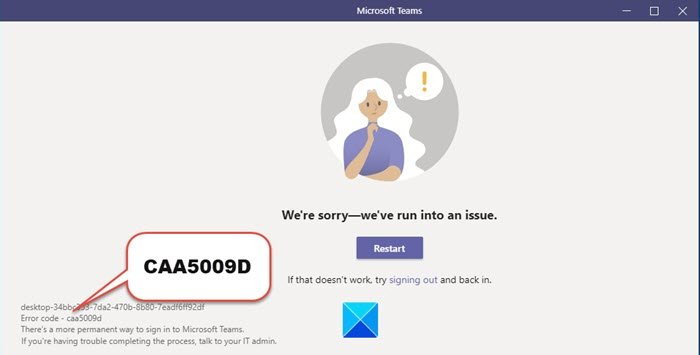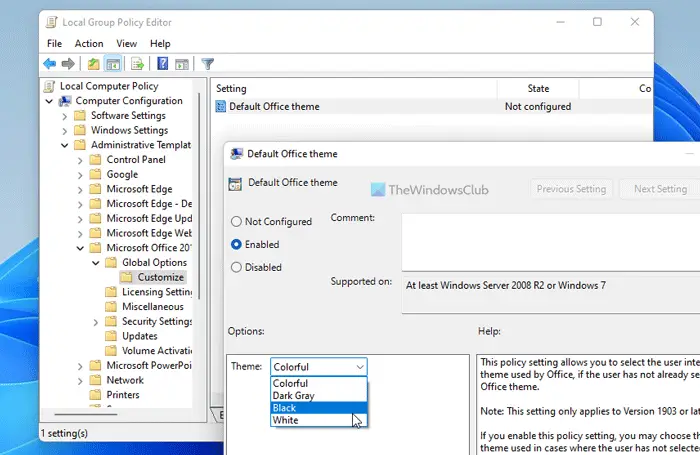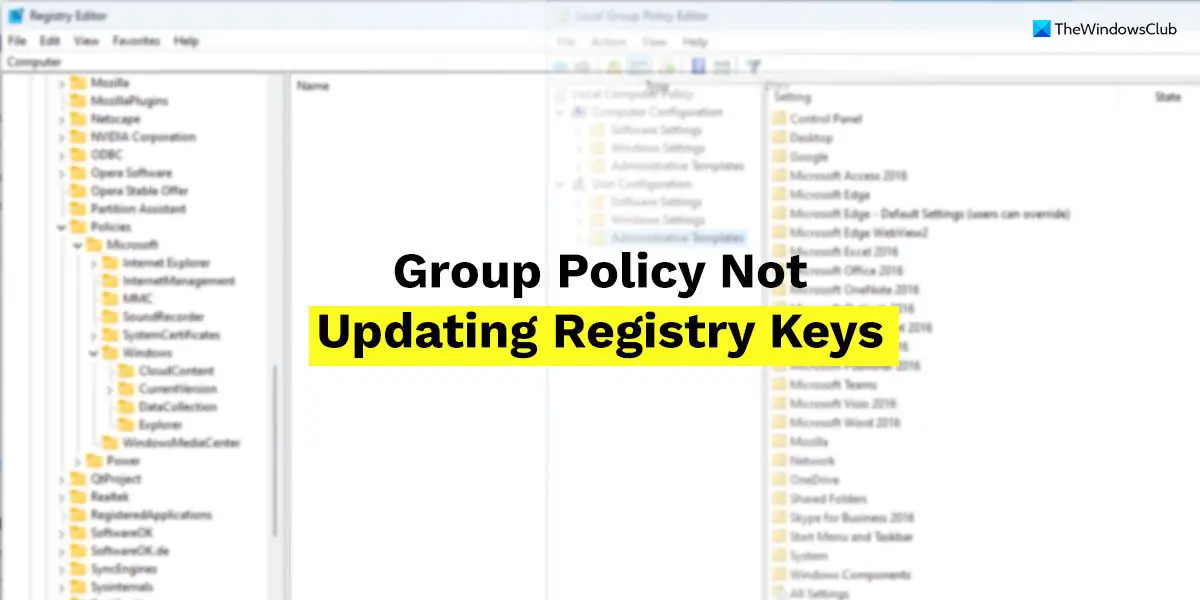最新の機能アップグレードをインストールしようとすると、エラー メッセージが表示されて失敗する場合:0x8007042B ~ 0x4000D、MIGRATE_DATA 操作エラーによりインストールが SECOND_BOOT フェーズで失敗しました, それなら、この投稿が役立つかもしれません。

Windows 11/10 では、アップデートの形でさまざまな改善が行われます。これらのアップデートにより、より信頼性の高い新機能がオペレーティング システムに追加されます。コインの裏を返せば、Windows Update プロセスで一般的なアップグレード エラーが発生することがあります。 Windows 11/10アップデートエラー0x8007042B – 0x4000D同じ迷惑なトラブルメーカーのグループに属しています。このトラブルシューティング ガイドでは、このエラーが発生する理由と、それを解決する修正について説明します。
エラー 0x8007042B – 0x4000D は、ユーザーが最新のビルドをインストールすることを妨げます。通常、データ移行中にコンピューターが脆弱なままになる間の 2 番目のブート フェーズで発生します。簡単に言えば、このエラーは、アップグレード プロセスでデータを新しいオペレーティング システムに移行できない場合に発生します。多くの場合、インストールまたはアップグレードは最初は正常に実行されたように見えますが、第 2 段階でフリーズし、次のような BSOD が表示されます。
Windows をインストールできませんでした。お使いの PC を Windows 11/10 のインストールを開始する直前の状態に戻しました。
0x8007042B – 0x4000D、MIGRATE_DATA 操作中にエラーが発生し、インストールが SECOND_BOOT フェーズで失敗しました
ここ、2 番目のブートフェーズとも呼ばれます大部最終設定が適用されるブートフェーズ。
0x8007042B ~ 0x4000D、MIGRATE_DATA 操作中にエラーが発生し、SECOND_BOOT フェーズでインストールが失敗しました
Microsoft は、この問題はファイル システム、アプリケーション、またはドライバーの問題が原因で発生する可能性があると説明しています。しかし、このエラーの正確な原因はまだ明らかになっていないため、これに対する明確な万能の解決策はありません。ただし、0x8007042B – 0x4000D エラーの対処に役立つ可能性がある有効な解決策がいくつかあります。
- 組み込みの Windows Update トラブルシューティング ツールを実行する
- アップグレード/アップデートをクリーン ブート状態でインストールする
- pending.xml ファイルをクリアします
- Windows Update ログ ファイルを確認します。
1] 組み込みの Windows Update トラブルシューティング ツールを実行します。
のWindows Update トラブルシューティング ツールは、Windows システムのあらゆる種類のエラーや問題を修正するのに役立つ、非常に貴重な組み込みツールです。このツールを使用してエラー 0x8007042B – 0x4000D を修正するには、次の手順に従います。
- からスタートメニュー、に行く設定。
- 次に、次の場所に移動します。アップデートとセキュリティセクション。
- 左側のパネルで、トラブルシューティングオプション。
- 今すぐ選択してくださいWindowsアップデート利用可能なオプションから選択して、トラブルシューティングツールを実行するボタン。
ここで、トラブルシューターがシステムの問題をスキャンするまで待つ必要があります。完了すると、問題とそれを修正するために必要なアクションが一覧表示されます。
トラブルシューティング ツールが実行されたら、もう一度試してください。
読む:IT 管理者が Windows 10 アップグレード エラーをトラブルシューティングする方法。
2] アップグレード/アップデートをクリーン ブート状態でインストールする
次の手順を使用して、クリーンブートを実行するWindows 10で。
まず管理者としてシステムにサインインする必要があります。あなたはできる管理者アカウントを作成するお持ちでない場合は。
- タイプmsconfigタスクバーの検索ボックスで、検索から選択しますシステム構成。
- でシステム構成ウィンドウで、サービスタブをクリックして選択しますすべての Microsoft サービスを非表示にする。
- 選択したらヒットすべて無効にする。
- ここで、起動する「システム構成」ウィンドウのタブをクリックして選択します。タスクマネージャーを開く。
- 一度タスクマネージャーウィンドウが開き、すべてのスタートアップ項目をクリックして、無効にする。
- さて、閉じてくださいタスクマネージャーそしてクリックしてくださいわかりましたで起動するのタブシステム構成。
完了したら、PC を再起動し、Windows 10 の更新/アップグレードのインストールを試みます。
4] pending.xml ファイルをクリアします
管理者特権でコマンド プロンプト ウィンドウを開き、次のように入力して Enter キーを押します。
Ren c:\windows\winsxs\pending.xml pending.old
これにより、pending.xml ファイルの名前が pending.old に変更されます。もう一度試してください。
読む:Windows Update がインストールできない、またはダウンロードできない。
3] Windows Updateのログファイルを確認する
それでも問題がある場合は、次のサイトにアクセスしてください。C:\Windows\WindowsUpdate.logそして最新のエントリを探します。これはログの最後の方に表示されます。失敗した更新には、その横にエラー コードが書き込まれます。それらを書き留めてください。エントリが多すぎてわかりにくい場合は、この WindowsUpdate.log を削除し、問題のある更新プログラムを再度インストールしてみてください。
次に、新しく再作成された WindowsUpdate ログ ファイルを開いて、その内容を確認します。
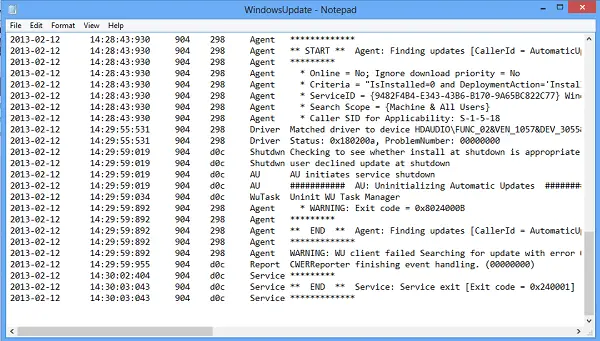
警告はおそらく - のように表示されます。警告: エラー コード 12345678 で更新が見つかりませんでした。
ここで、 [コンピューター] を右クリックし、 [管理] > [イベント ビューアー] > [アプリケーションとサービス ログ] > [Microsoft] > [Windows] > [WindowsUpdateClient] > [操作] をクリックします。重大なメッセージまたは警告がないか確認してください。
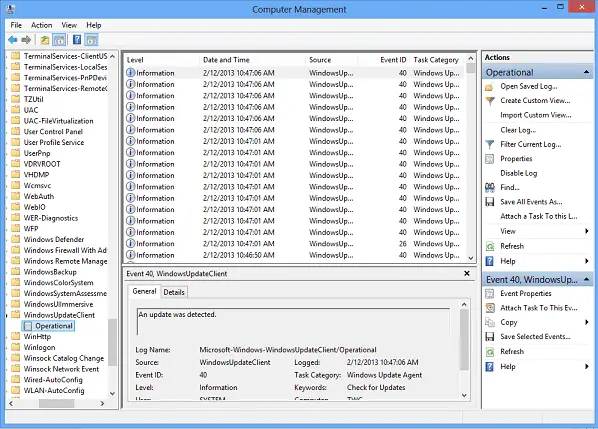
次に、Windows Updateのエラーコード。これにより、解決策を探す必要がある方向がわかります。検索バーを使用して Windows Update エラー コードを検索し、特定の解決策が利用可能かどうかを確認することもできます。
関連するエラー:
- 0x8007002C – 0x400D、MIGRATE-DATA 操作中にエラーが発生し、インストールが SECOND_BOOT フェーズで失敗しました
- 0x8007002C-0x4001E、PRE_OOBE 操作中にエラーが発生し、SECOND_BOOT フェーズでインストールが失敗しました。
このガイドで説明されている解決策がエラー 0x8007042B – 0x4000D の解決に役立ち、アップグレードを完了できることを願っています。
エラー コードは、他の形式やさまざまなシナリオでも発生する可能性があります。
![Windows 11のゾーンエラーに対するDNSサーバーの権限がない[修正]](https://rele.work/tech/hayato/wp-content/uploads/2021/07/dns-server-not-autorotative.png)