Microsoft は、Windows 11/10 のアップグレードを簡単なプロセスにするためにあらゆる目に見える努力をしました。それでも、ユーザーにとってインストールが完全に失敗する例がいくつかありました。その方法を見てきました。Windows のインストール、アップデート、またはアップグレードの失敗エラーのトラブルシューティング。 Microsoft は、IT 管理者向けに追加の高度なトラブルシューティングの提案を提供しており、これらについてはこの投稿で説明しています。この問題を解決するために、同社は IT 管理者が Windows 11/10 アップグレードの問題を解決するために使用できる手順を概説した詳細なガイドを作成しました。この手順は、問題を解決するためのトラブルシューティング手順を文書にまとめたものです。Windows 11/10 アップグレード エラーそして簡単な修正。
Windows 11/10アップグレードエラーを修正
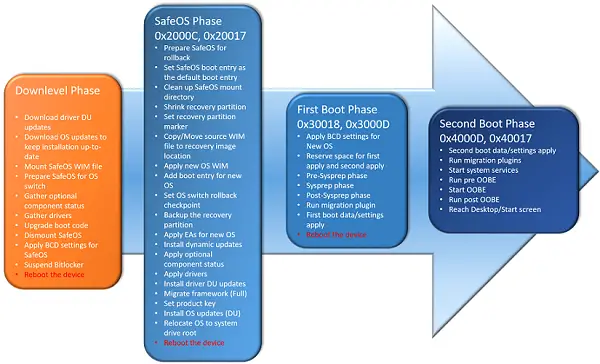
Windows 10 のクリーン インストールの管理に役立つ重要なアプリケーションは、Windows セットアップ アプリケーションです。コンピューターの起動と再起動、情報の収集、ファイルのコピー、構成設定の作成または調整を行います。 Windows セットアップ アプリケーションオペレーティング システムのアップグレードを次のフェーズに分割します。:
ダウンレベルフェーズ: このフェーズでは、インストール コンポーネントが収集されます。
- プロセスは以前のオペレーティング システム内で実行されます。
安全な OS フェーズ: このフェーズは、必要なすべてのアップデートをインストールするために開始されます。必要に応じて、OS のロールバックが準備されます。
- エラーコードの例: 0x2000C、0x20017
最初のブートフェーズ:初期設定が適用されます。
- エラーコードの例: 0x30018、0x3000D
2 番目のブートフェーズ: このフェーズは OOBE ブート フェーズとも呼ばれ、最終設定が適用されます。
- エラーの例: 0x4000D、0x40017
アンインストールフェーズ: このフェーズは、アップグレードが失敗した場合に発生します。
- エラーの例: 0x50000
Windows 11/10 アップグレード エラーを修正するための一般的な手順
- これらは、Windows アップグレードの多くの問題を解決するために使用できる一般的な手順の一部です。
- すべてのハードドライブにエラーがないか確認し、修復を試みます。ハードドライブの自動修復を開始するには、管理者特権でコマンド プロンプトを開き、修復するドライブに切り替えて、次のコマンドを入力します。chkdsk /F指示。修復するハードドライブがシステムドライブでもある場合、このコマンドを実行した後、コンピュータを再起動する必要があります。
- システムファイルの修復は、次のコマンドを入力して開始できます。DISM.exe /オンライン /クリーンアップイメージ /Restorehealthそしてsfc /スキャンナウ昇格されたプロンプトで。
- Windows を更新して、推奨されるすべての更新プログラムをインストールできるようにします。
- Windows 10 のアップグレード中に問題が発生した場合は、次のことをお勧めします。Microsoft 以外のウイルス対策ソフトウェアをアンインストールするアップグレード中の保護には代わりに Windows Defender を使用します。アップグレードが完了した後でのみ、プログラムの互換性を確認して再インストールできます。
- Windows 10 アップグレードの失敗の原因の 1 つは、不要なソフトウェアを実行していることです。そのような、必須ではない外部ハードウェアをすべて削除してみてくださいドックや USB デバイスなどのファームウェアとドライバーを更新します。ファームウェアドライバーを更新する前に、その更新がドライバーに関連しているかどうかを確認してください。
- また、アップグレード プロセスの開始時に「更新のダウンロードとインストール (推奨)」が受け入れられていることを確認してください。このオプションは、コンピュータがオンラインの場合に新しいアップデートを自動的に検索し、インストールします。
- Windows 10 セットアップ アプリケーションは、既定で空き記憶領域を調べ、インストールを完了するのに十分な領域がない場合に通知するようにプログラムされています。したがって、32 ビット OS をアップグレードするには少なくとも 16 GB、64 ビット OS には 20 GB 以上の空き領域があることを最初に確認してください。
Windows 11/10 アップグレードのエラー コード
アップグレード プロセスが成功しなかった場合、Windows セットアップは次の 2 つのコードを返します。
- 結果コード: の結果コードは特定の Win32 エラーに対応します。
- 延長コード: の伸ばすコードには、エラーが発生したフェーズと、エラー発生時に実行されていた操作の両方に関する情報が含まれています。
Windows 10 セットアップが結果コードのみを返す場合は、拡張コードをキャプチャできなかった使用ツールが原因で失敗したことを示しています。たとえば、Windows 10 アップグレード アシスタントを使用している場合は、結果コードのみが返される可能性があります。
読む: 方法アップグレード前の検証チェックを実行するWindows 11/10のSETUP.EXEを使用します。
Windows ログ ファイルを参照する
新しいバージョンの Windows にアップグレードする場合は、アップグレード プロセスの各段階で複数のログ ファイルが作成されます。これらのログ ファイルはアップグレードの問題の解決に使用できるため、重要であると考えられます。デフォルトでは、これらのログ ファイルを含むフォルダーはアップグレード ターゲット コンピューター上で非表示になります。したがって、ログ ファイルを表示するには、非表示の項目を表示するように Windows エクスプローラーを構成するか、これらのログを自動的に収集するツールを使用します。最も役立つログは setupact.log です。
Windows セットアップ ログ ファイルを分析したい場合は、次の手順に従います。
- まず、Windows セットアップのエラー コードを特定します。
- エラー コードの拡張コード部分に基づいて、調査するログ ファイルの種類と場所を見つけます。
- 次に、メモ帳などのテキスト エディタでログ ファイルを開きます。
- ここで、Windows セットアップ エラー コードの結果コード部分を使用して、ファイル内で結果コードを検索し、最後に出現したコードを見つけます。このためには、ファイルの一番下までスクロールし、最後の文字の後ろをクリックします。
- 次に、「編集」をクリックし、「検索」オプションを選択します。
- 結果コードを入力し、[方向] で [上へ] を選択し、[次を検索] を選択します。
最後に発生した結果コードを見つけたら、ファイル内の現在の場所から上にスクロールして、結果コードが生成される直前に失敗したプロセスを確認し、次の重要なテキスト文字列を検索します。
- シェルアプリケーションが中止を要求しました
- オブジェクトのエラーのため適用を中止します
完了したら、このセクションに表示される Win32 エラーをデコードし、このセクションで観察されたエラーのタイムスタンプを書き留めます。
その後、他のログ ファイルを検索して、これらのタイムスタンプまたはエラーに一致する追加情報を探します。
正確なエラー コードが見つかったら、このページで概説されている手順に従って、エラー結果に関連する一般的なトラブルシューティング手順を実行できます。docs.microsoft.comページ。この投稿では、IT 管理者が Windows 11/10 アップグレードの問題を解決するために使用できる解決手順を説明します。
関連記事:

![Outlook がアカウントの追加でスタックする [修正]](https://rele.work/tech/hayato/wp-content/uploads/2024/03/Outlook-stuck-on-adding-account.png)




