何を知りたいならダウンレベル、セーフ OS、最初のブート、および 2 番目のブート フェーズWindows アップグレード プロセス中である場合は、この投稿をお読みください。アップグレードすると、システムが既存の Windows バージョンから新しいバージョンに移行します。また、システムを Windows バージョンのあるエディションから同じバージョンの別のエディションに移行することもできます。これが起こると、内部で多くの変化が起こります。

ダウンレベル、セーフ OS、最初のブート、2 番目のブート フェーズの説明
がある4 つの主要なステージに関与しているWindows のインプレース アップグレードプロセス:ダウンレベル、セーフ OS、最初のブート、および 2 番目のブート。アンインプレースアップグレード以前のバージョンをシステムから削除せずに、新しいバージョンの Windows をインストールします。このタイプのアップグレードでは、システムをスキャンして新しい OS の互換性を確認し、Windows セットアップ アプリケーション新しいバージョンをからインストールするにはインストールメディア、USB キー、マウントされた.ISOファイル、ネットワーク デバイス、または DVD。
Windows セットアップ アプリケーションは、システムを Windows 11/10 にアップグレードする起動可能なインストーラー プログラムです。クリーンインストールを実行します。システム アップグレードの実行中は、次の 4 つの異なる段階を経ます。
- ダウンレベルフェーズ
- 安全な OS フェーズ
- 最初のブートフェーズ
- 第 2 ブートフェーズ
これらのフェーズを 1 つずつ理解してみましょう。
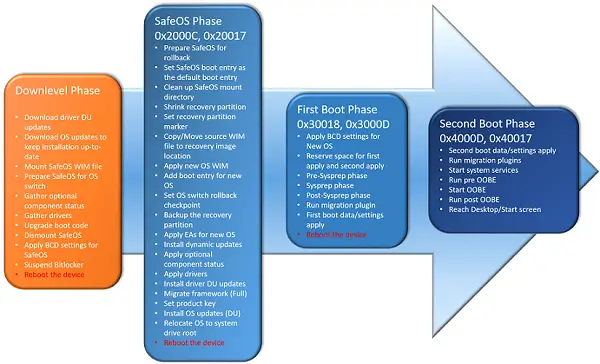
1] ダウンレベルフェーズ
ダウンレベルフェーズこれは、Windows アップグレード プロセスの最初のフェーズです。既存のOS上で動作しますので、新しい OS の互換性についてシステムをチェックします利用可能な RAM (32 ビットの場合は 1 GB、64 ビットの場合は 2 GB)、プライマリ ストレージ クラス ドライバー、ネットワーク クラス ドライバー、現在システムに接続されていないハードウェアのドライバー、インベントリ製品、パッチなど。Windows Update を使用して最新の更新プログラムをインストールしますWindows インストール メディアのダウンロードにまだ存在しない場合。次に、データベースの互換性についてインベントリを比較します。ブートに不可欠なドライバーを管理します。Windows 回復環境。
2]安全なOS
としても知られていますフェーズのセットアップ、これは Windows アップグレード プロセスの第 2 フェーズです。このフェーズでは、ダウンレベルOSのバックアップ必要に応じて古い OS に切り替えるために作成されます。これには基本的に、既存のコンテンツへのハード リンクが含まれます。一部のドライバーは新しい OS に管理され、フォルダー階層内のディスクに配置されます。一部のオフライン緩和タスクもこのフェーズで実行されます。
3]最初の起動
次は初回起動フェーズです。このフェーズでは、新しい OS のインスタンスが作成され、マシンにバインドされます。その後、新しい OS への 1 回目のブートが実行され、初期設定が適用されます。ドライバーのインストール、アプリケーションの移行、およびその他のいくつかの移行タスクもこのフェーズで実行されます。
4] セカンドブート
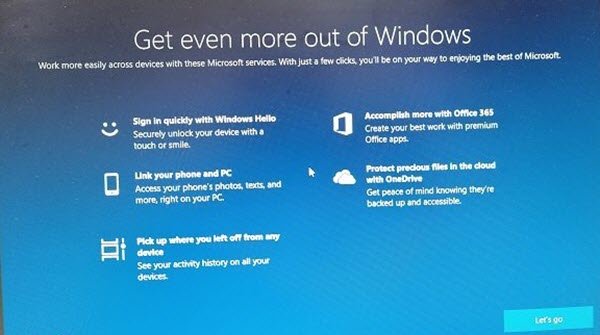
としても知られていますOOBE (すぐに使えるエクスペリエンス)ブート フェーズ。これは Windows アップグレード プロセスの最後で最後のフェーズです。このフェーズでは、新しい OS への 2 回目のブート (または最終 OS へのクリーン ブート) が実行され、最終設定 (ハードウェアおよびソフトウェアの構成設定) が適用されます。ユーザーが初めてシステムを起動すると、Windows ようこそ画面が表示され、アカウント情報の入力、言語の選択、Microsoft サービス利用規約への同意、ネットワークのセットアップ、サインインのセットアップを求められます。ウィンドウズハロー、など。
これらの各フェーズの後、システムは再起動して変更を適用します。これで、ダウンレベル、セーフ OS、最初のブート、および 2 番目のブート フェーズについて説明することになります。情報がお役に立てば幸いです。
アップグレードが成功した場合は、これらの変更について気にする必要はありません。ただし、失敗した場合 (これは何度も起こります)、事前にアップグレード プロセスの基本を理解しておくとよいでしょう。Windows アップグレードの一般的な問題のトラブルシューティング。
ご質問がございましたら、コメント欄にお知らせください。
Windows 11 のインストール ログはどこにありますか?
以前のバージョンの Windows から新しいバージョンにアップグレードすると、いくつかのログファイルが作成されますアップグレード プロセスの各段階で。これらのログ ファイルはアップグレードの成功または失敗に対応しており、アップグレードで何が問題となったのかを判断するのに役立ちます。これらのログ ファイルの一部は次の場所にあります。C:\$Windows.~BT\Sources\Panther、C:\$Windows.~BT\Sources\Rollback、 そしてC:\$Windows.~BT\Sources\Panther\UnattendGC。
Windows の OOBE 画面とは何ですか?
OOBE (Out-Of-The-Box Experience 画面とも呼ばれる) は、Windows のアップグレードが成功した後にコンピューターの電源を入れたときに最初に表示される画面です。この画面では、ローカル アカウントまたは Microsoft アカウントを使用して Windows をセットアップし、Windows 11/10 OS の標準設定を続行するための一連の手順を案内します。






![Windows がグラフィック デバイスの潜在的な問題を検出しました [修正]](https://rele.work/tech/hayato/wp-content/uploads/2024/09/Windows-detected-potential-issue-graphics-device.png)