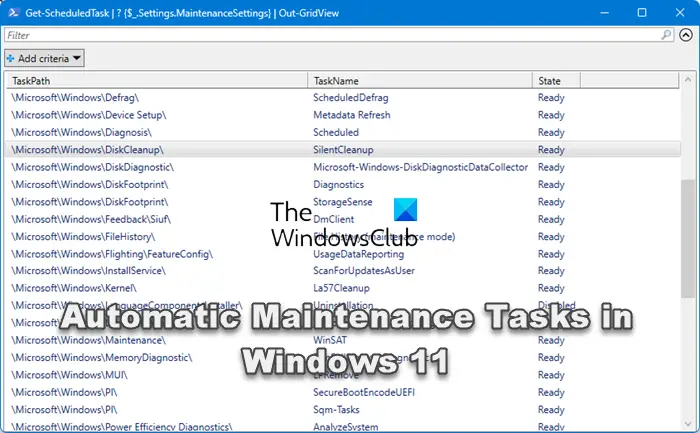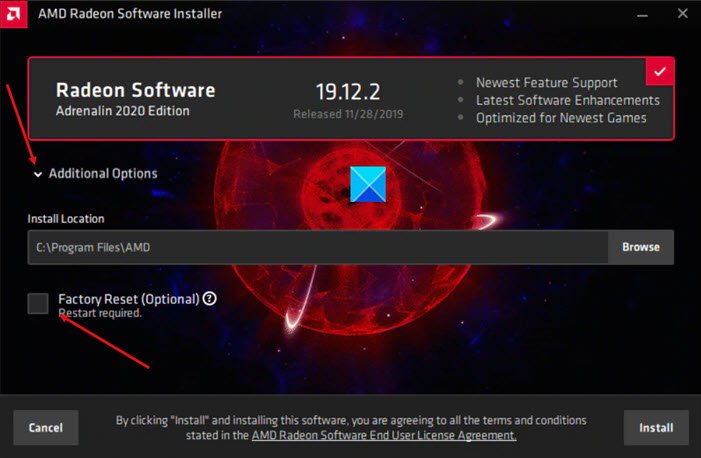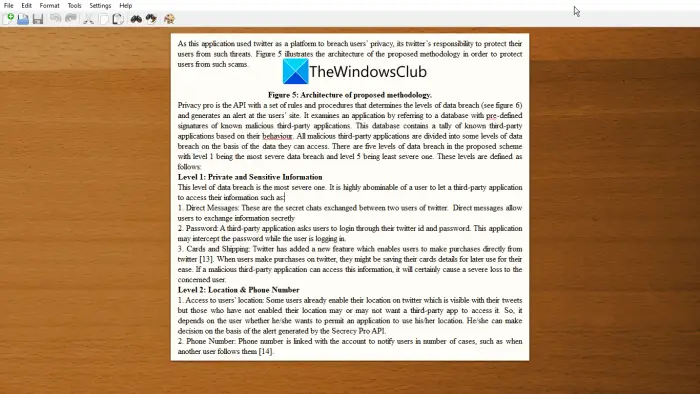もしあなたのWindows ラップトップを表示します間違ったバッテリー残量、この投稿は問題の解決に必ず役立ちます。一部のユーザーでは、システム トレイのバッテリー アイコンにマウス カーソルを置くとバッテリーの割合が異なり、バッテリー アイコンをクリックすると異なるバッテリーの割合が表示されます。他のものでは、充電器が接続されている間はバッテリーの割合が 100% を示しますが、しばらく使用するとバッテリーレベルが大幅に低下します。
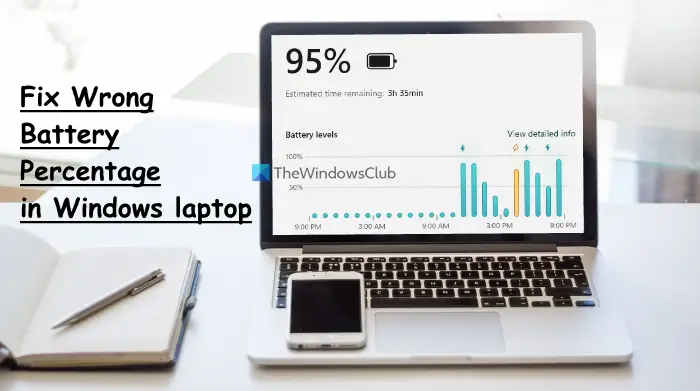
さらに、他のユーザーは、Windows 11/10 ノートパソコンのバッテリーの割合が減らず、ノートパソコンの電源が突然オフになると報告しています。ありがたいことに、この不一致または不正確なバッテリー割合推定の問題を解決する便利な解決策がいくつかあります。
自動更新が一時停止またはオフになっている場合は、解決策に進む前に Windows を最新バージョンに更新し、これで改善されるかどうかを確認する必要があります。そうでない場合は、この投稿で説明されているオプションを使用してください。
Windowsラップトップの間違ったバッテリー割合を修正する
にWindows 11/10 ラップトップで間違ったバッテリー割合の問題を修正するの場合は、次の解決策を使用できます。
- 電源トラブルシューティングツールを実行する
- ノートパソコンのバッテリーを調整する
- バッテリーデバイスを再度有効にする
- バッテリーデバイスドライバーを再インストールする
- ノートパソコンのバッテリーを交換する必要があるかどうかを確認します。
これらすべての解決策を確認してみましょう。
1] 電源トラブルシューティングツールを実行します。

この解決策は一部のユーザーには効果があり、Windows 11/10 ラップトップのバッテリーの割合が間違っている問題を解決するのにも役立ちます。あなたはできる電源トラブルシューティングツールを使用するWindows 11/10 の電源設定に関連する問題を見つけて修正し、バッテリー寿命を延長するなど。
電源トラブルシューティング ツールを実行するにはWindows 11、設定アプリを開き、[トラブルシューティング]オプションをクリックします(システムカテゴリ)、[その他のトラブルシューティング] オプションを選択し、電源トラブルシューティングで使用できる [実行] ボタンを使用します。
オンの場合Windows 10、次に、設定アプリで「更新とセキュリティ」カテゴリを開き、「トラブルシューティング」ページを選択し、「電源」オプションをクリックして、トラブルシューティングツールを実行するボタン。
トラブルシューティング ツールは、電源プラン、ディスプレイの明るさの設定、プロセッサの最小状態、省電力に最適化されたワイヤレス アダプターの設定などに関連するさまざまな問題をチェックし、問題が見つかった場合は修正を提供します。
2] ノートパソコンのバッテリーを調整する
これは、バッテリー インジケーターに間違ったバッテリー パーセンテージと残り時間が表示されている場合に使用する最良のオプションの 1 つです。 Windows は、ラップトップの使用状況に応じてバッテリーの残り時間を推定するだけであり、同じ方法で使用し続けることを前提としています。ラップトップの使用状況が変化すると、それに応じて見積もりも変わります。この推定はほぼ正確ですが、ラップトップの使用中にバッテリーの残り時間とパーセンテージが突然低下した場合は、次のことが考えられます。ノートパソコンのバッテリーを手動で調整するWindows の推定値が向上し、バッテリーの割合と残り時間が正確に表示されるようになります。
読む:Windows ノートパソコンのバッテリー メーター インジケーターはどのくらい正確ですか?
3] バッテリーデバイスを再度有効にする

これは一部のユーザーに役立つもう 1 つのソリューションです。取り付けられているバッテリー デバイスに何らかの問題がある場合、Windows は正しいバッテリーの割合を表示できない可能性があります。この問題を解決するには、デバイス マネージャーを使用してバッテリー デバイスを再度有効にする必要があります。手順は次のとおりです。
- デバイスマネージャーを開きますWindows 11/10 ラップトップ上で
- を展開します。電池セクション。利用可能なバッテリーデバイスが表示されます。私の場合、それはマイクロソフト AC アダプターデバイスとMicrosoft ACPI準拠の制御方式バッテリーデバイス
- バッテリーデバイスを右クリックします
- を選択します。デバイスを無効にするオプション
- を押します。はい確認ボックスのボタン
- もう一度、そのデバイスを右クリックします
- 今回は、デバイスを有効にする再度有効にするオプション
- これらの手順を繰り返して、他のバッテリー デバイスを再度有効にします。
Windows ラップトップを再起動すると、問題は解決するはずです。
関連している: バッテリーは充電中と表示されますが、バッテリーの割合が増加しません
4] バッテリーデバイスドライバーを再インストールします
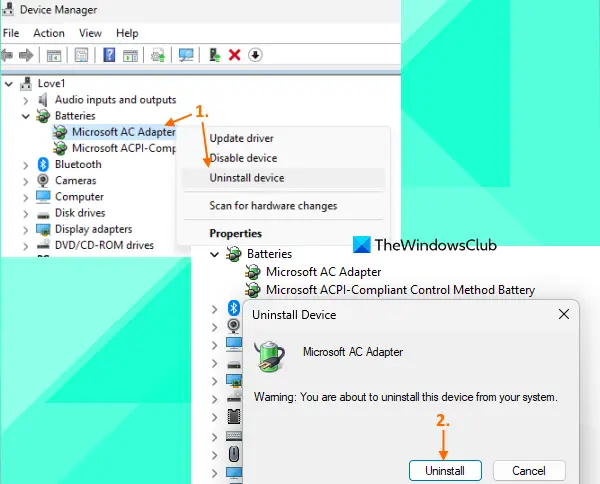
バッテリー デバイスを再度有効にしても問題が解決しない場合は、バッテリー デバイス ドライバーを再インストールすると便利です。そのためには、次の手順を使用します。
- デバイスマネージャーウィンドウを起動します
- をダブルクリックします。電池セクションを展開します
- バッテリー デバイス ドライバーの右クリック メニューを開きます (たとえば、マイクロソフト AC アダプターそしてMicrosoft ACPI準拠の制御方式バッテリー)
- をクリックしてくださいデバイスのアンインストールオプション
- でデバイスのアンインストールボックスで、 を押しますアンインストール確認用のボタン
- 上記の手順に従って、他の利用可能なバッテリー デバイス ドライバーをアンインストールします。
- ラップトップを再起動します。
これで、Windows は再起動後に自動的にバッテリー ドライバーをインストールし、間違ったバッテリー パーセンテージの問題は修正されるはずです。
5] ノートパソコンのバッテリーを交換する必要があるかどうかを確認します
ノートパソコンのバッテリーのパフォーマンスと容量は、時間の経過とともに低下します。確認する必要があるのは、ノートパソコンのバッテリーの充電容量が大幅に減少していないかどうかです。これは、バッテリーの消耗が通常よりも早く、短期間で完全に充電されるため、バッテリーのパーセンテージと残り時間が数分または使用で大幅に低下する理由である可能性があります。
バッテリーの充電容量を確認するための最良のオプションの 1 つは、バッテリー状態レポートの生成を使用して電力効率診断レポートツールWindows 11/10の。このツールを使用するには、管理者としてコマンド プロンプトを実行し、次のコマンドを実行します。
Powercfg /batteryreport
これにより、バッテリーの状態レポートが生成されます。C:\Windows\システム32フォルダーバッテリーレポート.html名前。ブラウザでその HTML ファイルを開くと、バッテリー設計容量、フル充電容量、バッテリー容量履歴などが表示されます。
フル充電容量が設計容量に対して大幅に低下した場合は、バッテリーを交換する時期です。
こちらもお読みください: Windows ノートパソコンのバッテリーが接続されているが、充電が遅い、または充電されていない
Windows 11/10 でバッテリーを 80% に設定するにはどうすればよいですか?
にバッテリー充電制限を設定する(80%、90% など) Windows 11/10 では、ラップトップ ブランドの公式 Microsoft Store アプリを使用できます。 Lenovo ラップトップ ユーザーは、レノボ・ヴァンテージアプリにアクセスして、バッテリー設定セクションを開き、充電を停止してくださいドロップダウン メニューからしきい値を選択します。同様に、DELL ユーザーの場合は、デルパワーマネージャーアプリ、MyASUSASUS ラップトップ ユーザーなど向けのアプリ。HP ユーザーは BIOS 設定にアクセスし、BIOS 設定に切り替えることができます。システム構成タブをクリックして使用しますバッテリーケア機能バッテリーのフル充電制限を設定します。
Windows 11/10 でバッテリー寿命が非常に悪いのはなぜですか?
Windows 11/10 でラップトップのバッテリーの消耗が早い場合は、バックグラウンド アプリ、古いまたは破損したバッテリー ドライバー、高パフォーマンスの電源プランの使用などが原因である可能性があります。でも、できますWindows のバッテリー消耗の問題を修正するいくつかの簡単なソリューションを備えた PC。必要があるバッテリードライバーを更新する、バックグラウンド アプリを確認し、不要なアイテムを無効にし、バランスの取れた電源プランを使用します。バッテリーセーバーモードを使用します。Windows 睡眠調査ツールスリープモード中に何がバッテリーを消耗しているかを調べるためなど。
次に読んでください: Windows 11でバッテリー残量が表示されない。


![Excel でスペルチェックが機能しない [修正]](https://rele.work/tech/hayato/wp-content/uploads/2023/11/spellcheck-not-working-in-excel.png)