Windows 11 または Windows 10 をアップデートするときに、次のメッセージが表示された場合 –問題が発生しました。エラー コード 0x8007042B、複数の理由が考えられます。また、このエラー コードは、新しい機能アップデートへのアップグレードや、メディア作成ツールまたはWindows アップデート アシスタント。場合によっては、エラー コードの後に次のような追加のコードが続くことがあります。0x2000d。しかし、核心的な問題は誰にとっても同じままです。このガイドでは、Windows 11/10 更新エラー 0x8007042B を解決する方法を説明します。
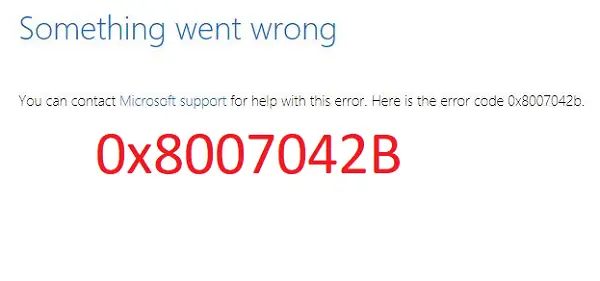
Windows Updateエラー0x8007042Bを修正
リストを確認し、提案が表示されるたびに必ず [更新] ボタンをもう一度押してください。
1] DISMツールを実行します
DISM (展開イメージングおよびサービス管理) ツールを実行すると、Windows システムイメージを修復するWindows 10 の Windows コンポーネント ストア。システムの不整合と破損はすべて修正される必要があります。このコマンドは、Powershell またはコマンド プロンプトを使用して実行できます。
2] システムファイルチェッカーを実行します
これにより、破損または損傷を修復するWindows ファイル。このコマンドは管理者特権の CMD、つまり管理者特権で起動されたコマンド プロンプトから実行する必要があります。
3] ウイルス対策を無効にする
ウイルス対策ソフトウェアとセキュリティ ソフトウェアは、更新の進行中にエラー コードをトリガーすることが知られています。アップデートの問題が解決されるまで、そのようなソフトウェアを無効にするか、完全にアンインストールすることができます。
4] BITSサービスを再起動します
BITS (バックグラウンド インテリジェント転送サービス) は、Windows Update のバックグラウンド ダウンロード、新しい更新プログラムのスキャンなどを管理する Windows Update サービスの一部です。 Windows Update が複数回失敗する場合は、BITS サービスを再起動することをお勧めします。これを完了するには管理者権限が必要です。
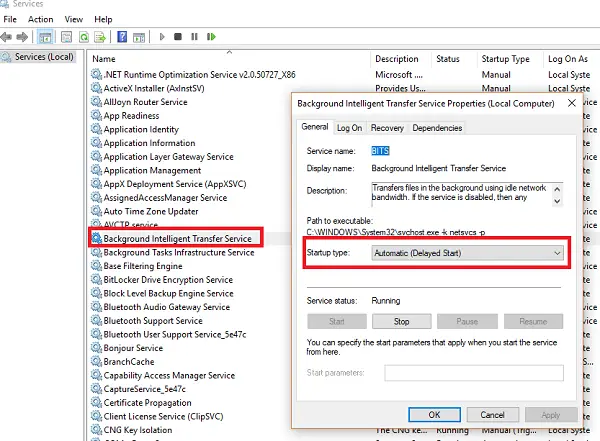
- 打ち上げWindows サービス入力してコンソールを表示するサービス.msc「実行」プロンプトで Enter キーを押します。
- 検索するバックグラウンド インテリジェント転送サービス。ダブルクリックしてプロパティを開きます。
- [プロパティ] ペインで、[スタートアップの種類] を次のように設定します。自動(遅延)そして「適用」をクリックします。次に、停止ボタンをクリックしてサービスを停止し、始めるボタンをクリックしてサービスを再起動します。
4] Windows ISOメディアを作成する
あなたはできるISOファイルを再ダウンロードするMicrosoft サーバーから、そしてブータブルメディアを作成するUSB ドライブ上の ISO ファイルを再度使用します。 USB ドライブを使用する場合は、読み取り/書き込み速度が速いドライブを使用してください。メディア ツールの作成で問題が発生した場合は、オフラインでもできます同じように。
5] Microsoft サポートに連絡する
何も役に立たない場合は、Microsoft サポートに問い合わせる。さまざまなオプションが用意されています。あなたの状況に最も当てはまるものを選択し、問題を報告してください。
ではごきげんよう!
エラー コードは、他の形式やさまざまなシナリオでも発生する可能性があります。






