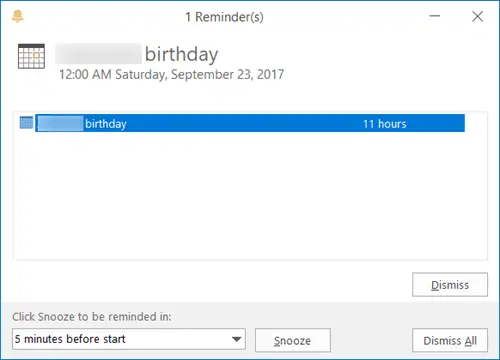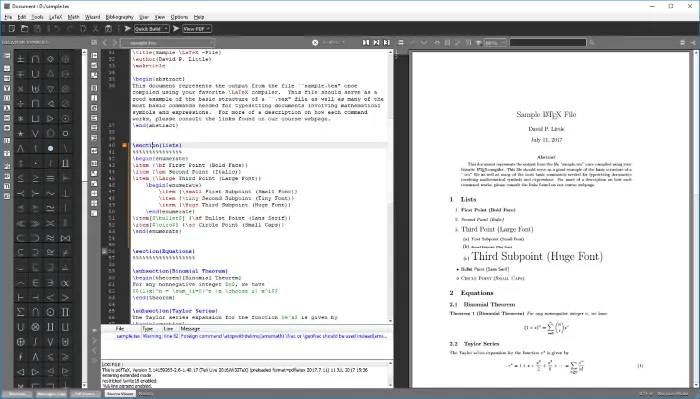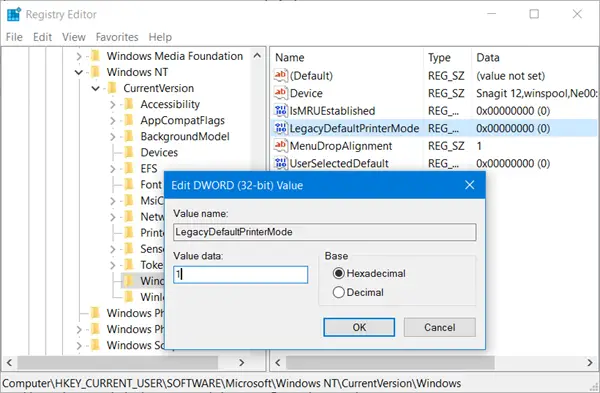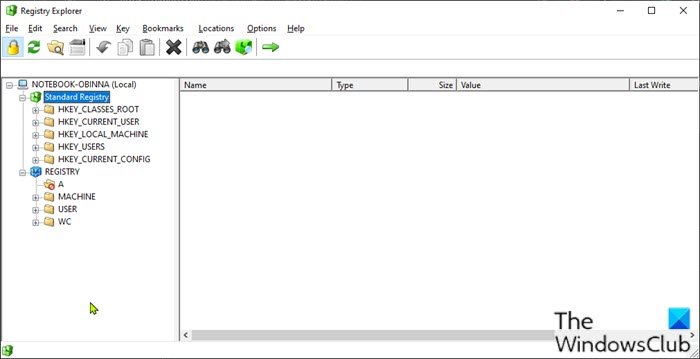本体のアップデート、Xbox One または Xbox Series X|S 本体のゲームまたはアプリのアップデート後にエラー コードが発生した場合0x800705B4、0x00000000、0x00000206、この投稿はあなたを助けることを目的としています。この投稿では、エラーを修正するために試せる最も適切な解決策を提供します。
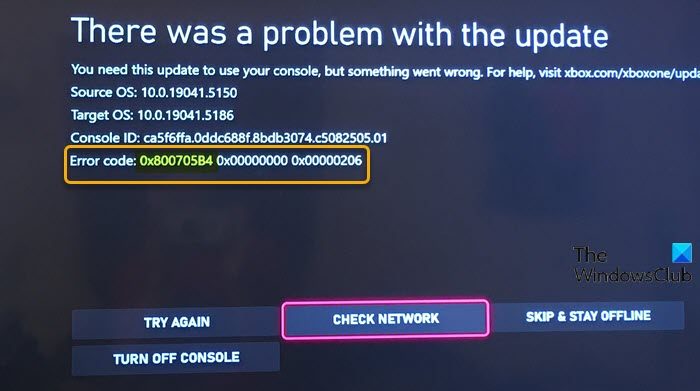
このエラーが発生した場合は、更新に問題があり、更新が失敗したことを示しています。
Xbox エラー 0x800705B4、0x00000000、0x00000206
この問題に直面した場合は、以前に実行したタスクに応じて、以下のセクションで推奨される解決策を試すことができます。Xbox エラーゲームデバイスで発生しました。
- Xbox 本体の電源を入れ直します
- オフラインアップデートを実行する
- Xboxのアップデートエラーを修正する
- Xbox 本体をリセットする
- Xbox サーバーのステータスを確認する
- キャッシュのクリア
- プロフィールを削除して再度追加します
- ゲーム/アプリをアンインストールして再インストールする
本体アップデート後の Xbox エラー コード 0x800705B4、0x00000000、0x00000206
1] Xbox 本体の電源を入れ直します
Xbox 本体の電源を入れ直すことができます。本体のアップデート後の Xbox エラー コード 0x800705B4ゲームデバイスで発生します。
Xbox 本体の電源を手動で入れ直すには、次の手順を実行します。
- 本体の前面にある Xbox ボタンを約 10 秒間押し続けて、本体の電源をオフにします。
- Xbox を電源から抜きます。
- 少なくとも 30 ~ 60 秒待ちます。
- 時間が経過したら、Xbox を電源コンセントに再度差し込みます。
- 次に、本体の Xbox ボタンまたはコントローラーの Xbox ボタンを押して、本体の電源を再度オンにします。
本体の再起動時に緑色の起動アニメーションが表示されない場合は、これらの手順を繰り返し、本体が完全にシャットダウンするまで電源ボタンを押し続けてください。
2] オフラインアップデートを実行する
エラーは更新が失敗したことを示しているため、オフライン アップデートを実行すると Xbox 本体を正常に更新できます。これを行うには、ガイドの手順に従ってください。Xbox のエラー コード 100 を修正する。
3] Xboxアップデートエラーを修正
これはアップデート エラーであるため、Xbox アップデート エラー コードを修正する方法に関するガイドに記載されている修正を試すことができます。
4] Xbox本体をリセットします
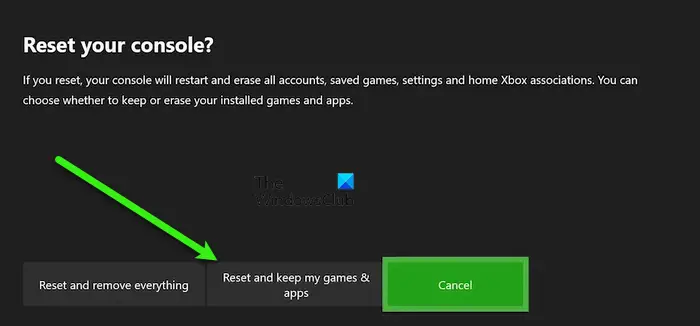
このソリューションでは次のことを行う必要があります。Xbox 本体をリセットする必ず選択してくださいゲームとアプリをリセットして保持するオプション。このオプションは、ゲームやアプリを削除せずに、Xbox OS をリセットし、破損した可能性のあるデータをすべて削除します。
リセット手順の後、本体を再度アップデートして、問題が解決しないかどうかを確認してください。
ゲームまたはアプリのアップデート後の Xbox エラー コード 0x800705B4、0x00000000、0x00000206
Xbox 本体の電源を入れ直し、ゲーム デバイスをリセットするだけでなく、Xbox エラー コードゲームまたはアプリの更新が行われた後、次の提案を試すことができます。
5]Xboxサーバーのステータスを確認する
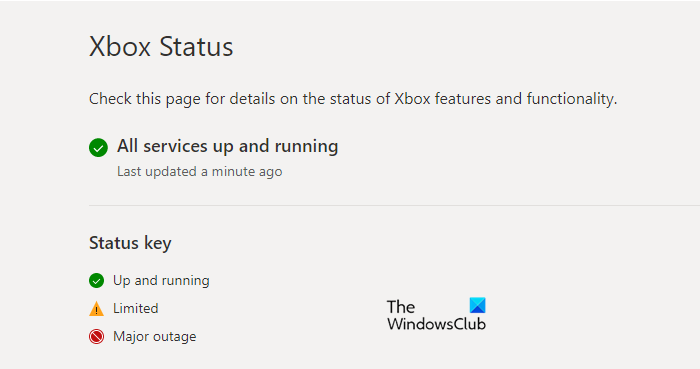
更新プロセスが中断され、更新パッケージの破損につながり、その結果エラーが発生する可能性を排除するには、次のことを確認できます。Xbox Live のステータスすべてのサービスがグリーンであることを確認してください。サービスを展開し、アラートのあるサービスの [通知] まで下にスクロールし、サインインすると、サービスが再び稼働したときにメッセージを受信できます。
さらに、デバイスのインターネット接続を確認してください。その方法は次のとおりです。
- を押します。Xboxボタンを押してガイドを開きます。
- 選択プロフィールとシステム>設定>一般的な>ネットワーク設定。
- 選択ネットワーク接続のテスト。
接続テストが成功すると、本体は Xbox ネットワークに接続します。接続テストが成功しなかった場合は、エラー メッセージ/コードをメモして、さらにトラブルシューティングを行ってください。
読む: Microsoft ストア エラー コード 0x00000000
6] キャッシュのクリア
Xbox One または Xbox Series X|S 本体のキャッシュをクリアするには、次の手順を実行します。
- コントローラーの Xbox ボタンを押します。
- 設定メニューに移動します。
- 「デバイスと接続」を選択します。
- Blu-Ray オプションを選択します。
- を選択してください永続ストレージオプション。
- 選択クリア。
コンソールのキャッシュをクリアすると、一時データとファイルがキャッシュから削除され、新しいセットをダウンロードして保存できるようになります。
この解決策は、コンソールの更新後にビューでエラーが発生した場合にも適用されます。
7] プロフィールを削除して再追加します
プロフィールを削除して再度追加し、それが役立つかどうかを確認してください。
次のことを実行します。
- を押します。Xboxコントローラーの ボタンを押してガイドを開きます。
- に行くプロフィールとシステム>設定>アカウント>アカウントを削除する。
- アカウントを選択してください。
- 選択取り除く。
- ここで、Xboxコントローラーのボタンをもう一度押します。
- 選択新規追加でプロフィールとシステム。
- Microsoft アカウントのメール アドレスを入力します。
- 選択入力。
- Microsoft アカウントのパスワードを入力します。
- 選択入力。
- Microsoft サービス契約とプライバシーに関する声明を確認し、選択します。承諾します。
- アカウントの設定に進み、このプロセスを完了します。
8] ゲーム/アプリをアンインストールして再インストールする
この解決策では、エラーをスローしているゲームまたはアプリをアンインストールしてから再インストールする必要があります。
次のことを実行します。
- を押します。Xboxコントローラーの ボタンを押してガイドを開きます。
- 選択私のゲームとアプリ>全て見る。
- 次に、問題のゲームまたはアプリを選択します。
- ここで、メニューコントローラーのボタンをクリックします。
- 選択アンインストール。
- 完了したら、ゲームまたはアプリのリストで、インストールの準備ができました。
- 次に、アンインストールしたゲームまたはアプリを選択します。
- 画面上の指示に従ってアイテムを再インストールします。
あなたはできるXbox サポートに問い合わせるいずれのシナリオでも提供された解決策がどれも役に立たなかった場合。
この投稿がお役に立てば幸いです。
Xbox エラー コード 0x8027025A を修正するにはどうすればよいですか?
遭遇した場合は、Xbox エラー コード 0x8027025Aゲーム デバイスでは、エラーを修正するために次の提案を試すことができます。
- Xbox Live コア サービスがダウンしているかどうかを確認します。
- 影響を受けるアプリを再度起動してみてください。
- Xbox One 本体とそのキャッシュをハード リセットします。
- 影響を受けるアプリをアンインストールし、外付け HDD にインストールします。
0x800705b4 とはどういう意味ですか?
遭遇した場合は、Windows アップデート エラー 0x800705b4Windows 11/10 PC にアップデートをインストールしているときに、システムがウイルスまたはマルウェアに感染している可能性がある、Windows システム ファイルが破損している可能性がある、Windows アップデートが破損している、またはレジストリ エラーが発生している可能性があることを意味します。